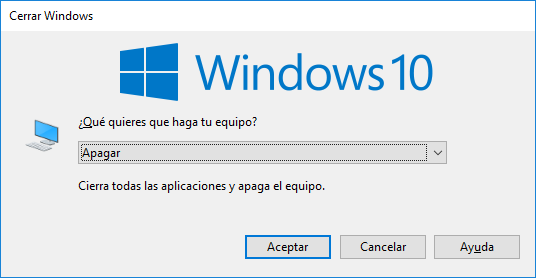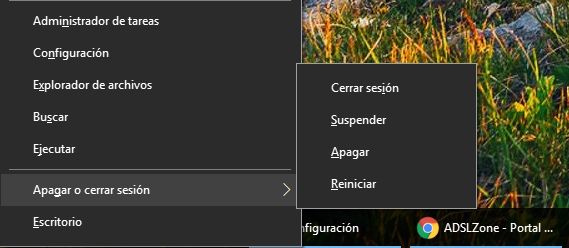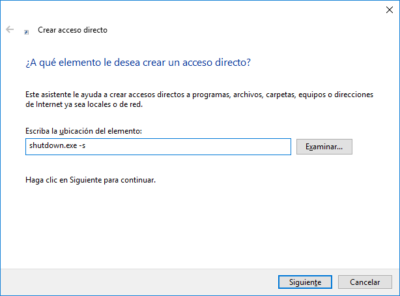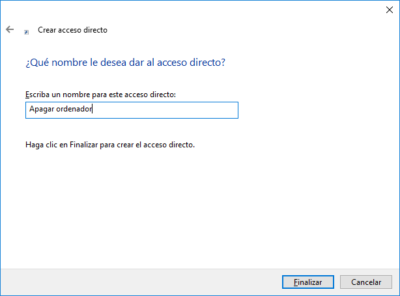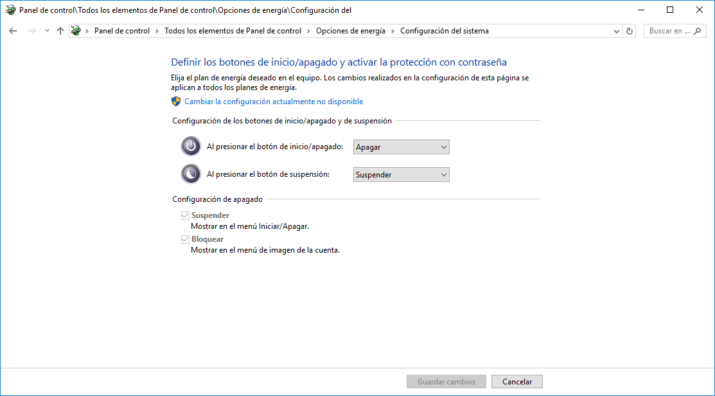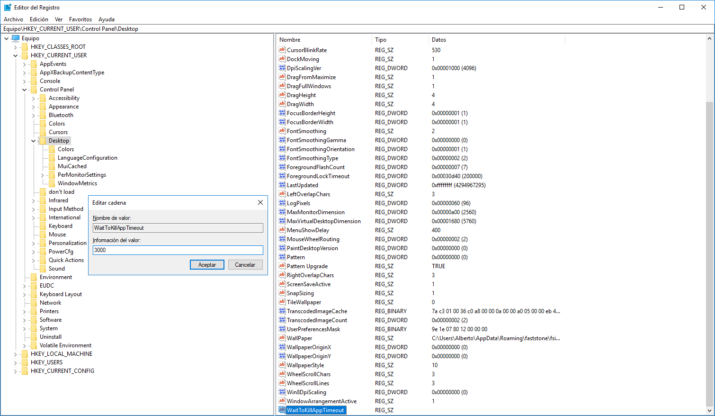1. Apagar Windows 10 con el teclado
Apagar Windows 10 con el teclado es casi más cómodo que hacerlo con el ratón, sobre todo si nos aprendemos los botones que hay que pulsar de memoria. Para ello tenemos varias opciones.
La primera es ir al escritorio y presionar Alt + F4. Ahí se nos abre una ventana en la que sólo tenemos que pulsar Enter para que el ordenador empiece a apagarse. Para ir más rápido al escritorio podemos presionar el botón de Windows+D en el teclado.
La segunda es con el comando Windows + X, equivalente a hacer click derecho en el botón del menú de inicio. Ahí podemos ir manualmente con las flechas hasta Apagar o Cerrar Sesión, y posteriormente elegir Apagar. También podemos presionar Windows + X, seguido de pulsar dos veces la tecla “G”.
Una última opción es presionar Ctrl + Alt + Supr, e ir a la opción de apagar abajo a la derecha.
2. Apagar Windows 10 usando un acceso directo
Crear un acceso directo para apagar Windows 10 es todavía más cómodo, porque sólo con pinchar en él podemos hacer que se apague el ordenador. Incluso si tenemos un teclado con macros programables, podemos asignar un botón del teclado para este fin, aunque siempre alejado de la zona que usemos para no presionarlo sin querer. También podemos hacerlo con Cortana como explicamos más abajo.
Para ello, creamos un nuevo Acceso directo haciendo click derecho en cualquier carpeta o en el escritorio, y dándole a Nuevo – Acceso directo. En la primera ventana escribimos shutdown.exe -s, y en la siguiente le ponemos el nombre que queramos al archivo. Ahora ya lo podemos añadir donde queramos, y cuando lo ejecutemos se apagará el ordenador automáticamente.
También tenemos otra serie de comandos que podemos utilizar para automatizar determinadas acciones, como reiniciar el pc, cambiar de usuario, o para cancelar el apagado si le hemos dado sin querer.
- Shutdown.exe –r para reiniciar el ordenador
- Shutdown.exe –L para cerrar la sesión
- Rundll32.exe powrprof.dll, SetSuspendState para hibernar el ordenador
- Powrprof.dll rundll32.exe, SetSuspendState 0,1,0 para poner el ordenador en reposo o suspensión
- Rundll32.exe user32.dll, LockWorkStation para bloquear el dispositivo.
- Shutdown.exe –a para abortar el apagado si le hemos dado sin querer.
Los asistentes de voz pueden parecer poco útiles, hasta que los usas y te das cuenta de que se le puede sacar mucho partido. Actualmente es complicado hacer que Cortana apague el ordenador con la voz, pero se puede hacer como explicamos en este tutorial. A partir de Windows 10 Fall Creators Update esto va a ser mucho más fácil, porque Cortana podrá cerrar sesión, reiniciar o apagar el ordenador directamente con comandos de voz, para los cuales pide confirmación.
Si quieres activarlo en una versión anterior a Fall Creators Update, has de ir aC:\Usuarios\nombreUsuario\AppData\Roaming\Microsoft\Windows\Menú inicio\Programas. Ahí, creas un acceso directo con el siguiente texto:
shutdown.exe -s
Nombramos el acceso directo como “Apagar ordenador”. Ahora, cuando le digamos a Cortana “Abrir apagar ordenador”, se abrirá este acceso directo, y se apagará el ordenador.
4. Cambiar el comportamiento del botón de apagado del ordenador
El botón físico de la torre del ordenador es el que normalmente usamos para encenderlo. Si lo pulsamos cuando el ordenador está encendido, el comportamiento por defecto normalmente es de Suspender. Si lo dejamos pulsado, se realizará un apagado forzado, el cual es recomendable no hacer.
Si vamos a Panel de Control – Opciones de Energía – Elegir el comportamiento de los botones de inicio/apagado, podemos cambiar el comportamiento del botón a Apagar, Suspender, No hacer nada, o Apagar la pantalla.
5. Apagar Windows 10 con una cuenta atrás
De una manera similar a la que hemos creado para apagar Windows 10 con el acceso directo, podemos añadir un temporizador en segundos al final del comando. Para ello, creamos un acceso directo con el mismo procedimiento, y añadimos el siguiente comando, siendo XXX el número de segundos. Por ejemplo, “shutdown.exe -s -t 180” sería programar el apagado para 3 minutos.
shutdown.exe -s -t XXX
Si queremos cancelar el apagado, podemos crear otro acceso directo que sea “shutdown.exe -a”. Jun
6. Apagar Windows 10 más rápido
Para hacer que Windows 10 se apague más rápido podemos hacer varias cosas. Normalmente, lo mejor es que cerremos todos los programas para que Windows no tenga que cerrarlos él manualmente e incluso se quede parado en uno que no pueda cerrar de manera forzada. Podemos evitar el retraso en este periodo de tiempo cambiando tres valores del registro. Estos valores se encuentran en la siguiente ruta, que tenemos que buscar tras abrir regedit.exe.
HKEY_CURRENT_USER\Control Panel\Desktop
Aquí podemos crear tres entradas para cambiar el comportamiento por defecto. Para crearlas, vamos a Edición – Nuevo – Valor de cadena, y elegimos una de las tres opciones:
- WaitToKillAppTimeout: Windows espera normalmente 20 segundos para que se cierren todas las aplicaciones. Podemos editar el valor (en ms) para reducir este tiempo. Si ponemos 3000, se reduce a 3 segundos.
- HungAppTimeout: este valor especifica el tiempo que Windows espera para considerar que un programa está colgado. Por defecto son cinco segundos, y podemos reducirlo a por ejemplo 2 segundos poniendo 2000 de valor.
- AutoEndTasks: Esta opción permite elegir si queremos que Windows nos dé a elegir o no la opción de forzar cierre. Si ponemos 1 como valor, los programas se cerrarán por defecto de manera forzada, y si ponemos 0 tendremos que darle manualmente.