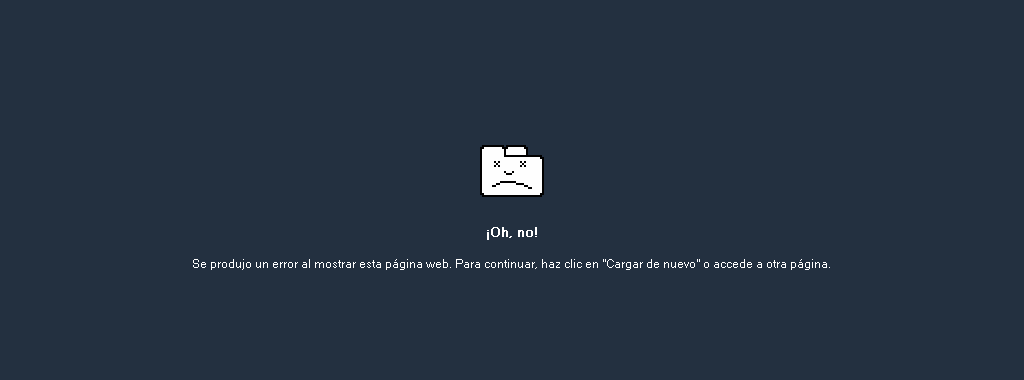El navegador web de Google es uno de los navegadores modernos más utilizados por los usuarios indistintamente del sistema operativo que utilicen. Lo cierto es que cuentan con un montón de ajustes y opciones de configuración junto con muchas extensiones que nos pueden ayudar en el día a día a la hora de navegar por Internet.
Pero seguramente en algún momento nos hayamos encontrado que a la hora de intentar cargar una página en Google Chrome ésta tarda mucho o no se carga y en su lugar vemos el famoso error “¡Oh, no!” que el navegador muestra cuando no puede cargar un sitio web. Pues bien, en ese momento hay dos posibles casos, uno que sea un problema de la página o que el error esté del lado del navegador.
El primer caso es muy fácil de comprobar, ya que si probamos a cargar el mismo sitio desde otro navegador y la web no da respuesta, está claro que el problema es de la propia página. Sin embargo, si desde otro navegador si podemos cargar el sitio, la cosa se complica, ya que debemos determinar por qué no carga en Google Chrome y así evitar que tengamos que cambiar de navegador cada vez que la queramos visitar. Para ello, vamos a seguir una serie de recomendaciones que nos ayudarán a determinar el problema.
Recargar la página y cerrar el resto de pestañas
La primera de las pruebas que debemos hacer es intentar volver a recargar la página para ver si el problema es puntual y si no es así, lo siguiente será cerrar el resto de pestañas y volver a intentar recargar la página que nos ha mostrado el error o que tarda demasiado en cargar.
Borrar caché, cookies y reiniciar el navegador
Si el problema persiste, lo siguiente que podemos hacer es reiniciar el navegador o simplemente cerrarlo y volverlo a abrir, pero antes es bueno que borremos la caché, el historial y otros datos del navegador para después volver a intentar cargar la página.
Para ello, pulsaremos sobre el botón menú del navegador, seleccionamos la opción Más herramientas y a continuación Borrar datos de navegación. Esto hará que se nos habrá una nueva ventana donde nos permitirá elegir qué queremos borrar. Una vez hecho esto, cerramos el navegador, lo volvemos a abrir e intentamos volver a cargar la página. Si aún así seguimos sin conseguir hacer que se cargue, lo siguiente que podemos hacer antes de otra cosa es reiniciar nuestro dispositivo.
Utilizar la herramienta Limpiador de Chrome
Si eres usuarios de Windows, Google tiene disponible una herramienta que se llama Limpiador de Chrome que te ayuda a encontrar programas sospechosos que estén provocando el bloqueo del navegador o un comportamiento inesperado quizás provocado por algún malware y poderlos eliminar.
Para instalar el Limpiador de Chrome, debemos ir a esta dirección, pulsar en descargar ahora y aceptar los términos y condiciones. A continuación se procederá con la descarga de la aplicación para que la podamos instalar. Una vez hecho esto, basta con lanzar el ejecutable y comenzará el proceso que buscará este tipo de programas que nos pueden estar causando problemas. Si se encuentra alguno, podremos proceder a su eliminación desde ahí y nuevamente volver a intentar cargar la página web.