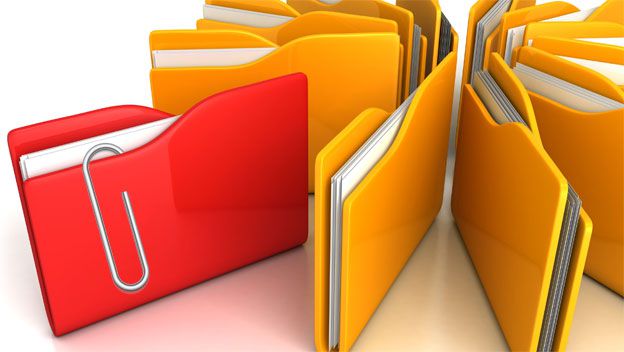La mayoría de servidores y clientes de correo electrónico no aceptan el envío de correos con archivos adjuntos de un tamaño superior a 25 MB e incluso menos. Puedes sortear este problema con la siempre inestimable ayuda de los diferentes servicios de almacenamiento en la nube.
1: Envía un archivo desde OneDrive con Outlook
Los principales clientes de correo pertenecen a una empresa que, a su vez, cuenta con algún tipo de servicio de almacenamiento en la nube y las opciones necesarias para que ambos servicios trabajen de forma conjunta.
En el caso de Microsoft este servicio de almacenamiento en la nube es OneDrive, que permite enlazar archivos para su envío por correo electrónico y evitar de ese modo las restricciones de tamaño de los adjuntos de los servidores de correo.
OneDrive es un servicio de almacenamiento en la nube que puedes utilizar desde sistemas Windows, OS X y los principales sistemas operativos móviles, por lo que no tendrás problema al instalarlo en tu equipo. De hecho, si estás utilizando alguna versión de Windows 8 en adelante, OneDrive ya estará instalado en el sistema.
Para vincular un archivo alojado en OneDrive a un correo electrónico, el archivo ya debe estar en OneDrive, por lo que el primer paso será copiarlo a la carpeta de OneDrive de tu sistema. Puedes hacer esta operación desde el Explorador de archivos de Windows o utilizando la función Agregar archivos de OneDrive.

A continuación, desde la aplicación de OneDrive, accede al archivo y haz clic con el botón derecho del ratón sobre el archivo que quieres enviar por correo electrónico. En la barra de opciones de la parte inferior, haz clic sobre Compartir y elige Obtener un vínculo.
A continuación, elige el tipo de acceso que podrá tener la persona que reciba el vínculo. Por ejemplo, elige la opción Editar y pulsa sobre el botón Crear vínculo y se creará una dirección de enlace al archivo que se copiará en el portapapeles.
2: Utiliza el vínculo del archivo obtenido
Ahora que ya tienes el vínculo del archivo de gran tamaño copiado al portapapeles, puedes elegir qué hacer con él ya que puedes utilizarlo con cualquier cliente de correo.
En este caso, dado que vamos a utilizar Outlook, simplemente inicia el programa y haz clic sobre Nuevo mensaje de correo electrónico o pulsa CTRL + U.
A continuación, comienza a completar los campos necesarios para el envío pero, en lugar de utilizar la opción Adjuntar archivo, simplemente copia el contenido del portapapeles en el cuerpo del mensaje. De ese modo, quien reciba el correo podrá acceder directamente al archivo que le quieres enviar y podrá descargarlo en su equipo, aunque no sea usuario de OneDrive.
3: Enlaza archivos en Outlook.com
Al igual que sucede en su versión de escritorio, la versión web de Outlook (antes conocido como Hotmail) también permite vincular archivos desde OneDrive, aunque lo hace de una forma incluso más sencilla que en la versión de escritorio que ya te hemos comentado. Para hacerlo, comienza por iniciar tu sesión en Outlook.com.
A continuación, haz clic sobre el icono de la esquina superior derecha y se mostrarán todos los servicios a los que tienes acceso desde tu cuenta de Outlook.com. Haz clic sobre el servicio OneDrive. Acto seguido accederás a tu espacio de almacenamiento en la nube.
En el supuesto que el archivo que quieres adjuntar al correo no esté ya en OneDrive, pulsa sobre la opción Cargar de la barra superior y súbelo a OneDrive.
Una vez ya tienes el archivo en OneDrive, accede a él y haz clic sobre él con el botón derecho del ratón. Ahora elige la opción Compartir.
En el cuadro que aparece, escribe la dirección de correo del destinatario y un breve mensaje.
Cuando termines, pulsa sobre Compartir y se enviará un correo a la dirección que hayas especificado con un vínculo desde en el que podrá descargar el archivo adjunto a su equipo.
4: Vínculos de OneDrive con Correo
Si utilizas la app Correo que viene integrada en Windows, el proceso para enlazar archivos de OneDrive es todavía más sencillo y directo.
Crea el vínculo del archivo desde OneDrive, tal y como te mostramos en este práctico, pero una vez creado, pulsa sobre Compartir con y en el panel lateral aparecerán una serie de apps con las que puedes enviar el archivo. Una de ellas será Correo.
Pulsa sobre ella y, en ese mismo panel lateral, se creará un nuevo editor de correo electrónico al que se le ha añadido el vínculo al archivo de OneDrive.
Completa el resto de campos necesarios para el envío y haz clic sobre el icono Enviar para enviarlo.
5: Enlaza archivos con Thunderbird
Thunderbird gestiona los archivos adjuntos de gran tamaño de una forma mucho más cómoda y sencilla para el usuario ya que, gracias a su función FileLink, prácticamente automatiza todo el proceso de subida de los archivos al servicio de almacenamiento en la nube y, una vez configurado, decide si adjunta el archivo en el correo electrónico de la forma tradicional o simplemente añade un vínculo al archivo para que el destinatario lo descargue en su equipo.
La función FileLink de Thunderbird viene desactivada por defecto ya que necesita una cierta configuración para funcionar, pero una vez realizada ese sencillo trámite, no querrás deshacerte de ella jamás.
Para activarla, accede al menú Herramientas de Thunderbird y haz clic sobre la entradaOpciones.
En el cuadro que aparece, accede a la pestaña Adjuntos y haz clic en la pestaña Saliente de ese apartado. A continuación, marca la casilla Ofrecerlo para compartir archivos mayores dey establece un límite de 20 MB que es el límite de tamaño de archivos adjunto más habitual entre los servidores de correo.

De ese modo, cuando necesites adjuntar un archivo de un tamaño superior a esos 20 MB, la función FileLink entrará en acción.
Ahora será necesario añadir un servicio de almacenamiento en la nube para que FileLink pueda subir allí los archivos adjuntos mayores de 20 MB que envíes y vincularlos a tus correos. En este aspecto la variedad de servicios de almacenamiento compatible es más bien escasa, por lo que se limita al servicio que ofrece Box.
Pulsa sobre Añadir y, si no dispones de una cuenta de Box, el propio cuadro de configuración te facilitará el proceso para obtener una.
Si por el contrario ya dispones de una cuenta Box, pulsa en Configurar cuenta para introducir el nombre de usuario y contraseña y permitir el acceso a la cuenta a Thunderbird. Una vez configurada, en esta sección aparecerá una representación gráfica del espacio libre y utilizado de Box.
6: Comienza a usar FileLink
Tras su configuración, el uso de FileLink es automático, aunque siempre advierte previamente al usuario de qué se dispone a hacer.
Comienza creando un nuevo correo haciendo clic sobre la opción Redactar de Thunderbird.
A continuación, completa los campos necesarios para el envío del correo y haz clic en Adjuntarpara adjuntar el archivo de gran tamaño que quieras enviar. El archivo aparecerá en la zona de adjuntos, pero en la parte inferior de la ventana de redacción se muestra una advertencia avisando de que el archivo adjunto es demasiado grande.
Haz clic sobre el botón Enlazar de esa advertencia y el archivo se subirá a tu cuenta de Box y el enlace se insertará en el cuerpo del mensaje.
7: Vincula archivos grandes desde Google Drive
Con las últimas actualizaciones, se han mejorado algunas funciones que permiten vincular archivos de gran tamaño alojados en Google Drive al contenido de los correos enviados desde una cuenta de Gmail.
El proceso se basa en el mismo procedimiento que ya te hemos contado en el caso de los clientes de correo anteriores, pero como cada servicio tiene sus particularidades procedemos a explicártelo paso a paso.
Sin duda alguna, el hecho de que ambos servicios pertenezcan a la misma empresa hace que sea mucho más sencillo trabajar con ellos ya que el nivel de integración de ambos servicios es muy bueno.
Comienza por abrir el cuadro de redacción del correo electrónico y cumplimenta los campos necesarios para realizar el envío a su destinatario.
A continuación, haz clic sobre el icono de Insertar archivos con Drive de la barra de herramientas inferior de esa ventana. Haz clic sobre el apartado Mi unidad para buscar el archivo que quieres adjuntar.
En caso de no haberlo subido todavía a Drive, haz clic sobre la opción Subir. Ahora, haz clic sobre el botón Seleccionar archivos del equipo y busca en tu equipo el archivo que quieres subir a Drive para enviarlo como adjunto. Después, toca sobre Subir.

Cuando termines de subir el archivo, se añadirá como adjunto al cuerpo del mensaje.
Si es la primera vez que se ha compartido este archivo, probablemente te avisará de que el archivo que intentas enviar como adjunto nunca antes se había compartido y necesitará que le asignes unos permisos de acceso.
Despliega la lista y elige alguno de los modos permitidos y se insertará en el cuerpo del mensaje. Aunque en apariencia es un archivo adjunto, en realidad es solo un vínculo que apunta al archivo que has subido a Google Drive y que el remitente podrá descargar directamente desde el correo a su equipo tantas veces como desee.
8: ¿Utilizas Inbox?
Si prefieres utilizar Inbox, la interfaz alternativa de Gmail, como método para gestionar tu correo, estarás perdiendo parte de la facilidad para adjuntar archivos desde Google Drive, pero de todas formas podrás enviar los archivos que superen el límite de los servidores de correo.
El procedimiento para hacerlo no está tan integrado como en la versión “tradicional” de Gmail, pero no es para nada complicado.
Comienza accediendo a tu cuenta de Inbox y haz clic sobre el icono Aplicaciones de Google. A continuación, haz clic sobre el icono de Google Drive y accede al servicio, que muy probablemente se abrirá en una nueva pestaña.
Ahora, busca el archivo que quieres enviar como adjunto y haz clic con el botón derecho del ratón sobre él.
En el menú de opciones que aparece, elige Compartir.

Después, en el cuadro que aparece, pulsa sobre Copiar enlace y se copiará al portapapeles.
Ahora vuelve a la pestaña de Inbox y disponte a redactar un nuevo mensaje de correo desde el botón Redactar correo. Completa los campos necesarios para el envío y pega el contenido del portapapeles en el cuerpo del mensaje.
Cuando termines, envía el mensaje y al receptor del mensaje le aparecerá el enlace al archivo que quieres compartir con él y lo podrá descargar en su equipo aunque no disponga de una cuenta de usuario en Google Drive.
9: Dropbox como complemento externo
Dropbox es uno de los servicios de almacenamiento en la nube más utilizados, pero su uso no está tan integrado en los servicios de correo. Esto no significa que no puedas utilizarlo de la misma forma que los que hemos mencionado antes.
Para utilizar Dropbox como “puente” para enviar archivo adjuntos de gran tamaño será necesario instalar los respectivos complementos en los clientes de correo.
Por ejemplo, puedes implementar esta nueva función al correo de Gmail instalando una extensión para Google Chrome llamada Dropbox para Gmail.
Esta extensión te permitirá añadir adjuntos desde Dropbox y facilitar los envíos de los archivos más pesados.
Si utilizas Thunderbird, también puedes añadir compatibilidad para Dropbox cuando utilizas el sistema FileLink para adjuntar archivos grandes. Para ello será necesario instalar el complemento Dropbox for FileLink para Thunderbird.