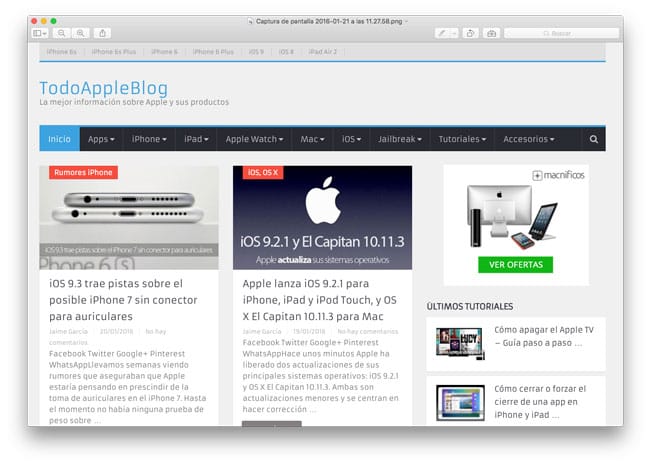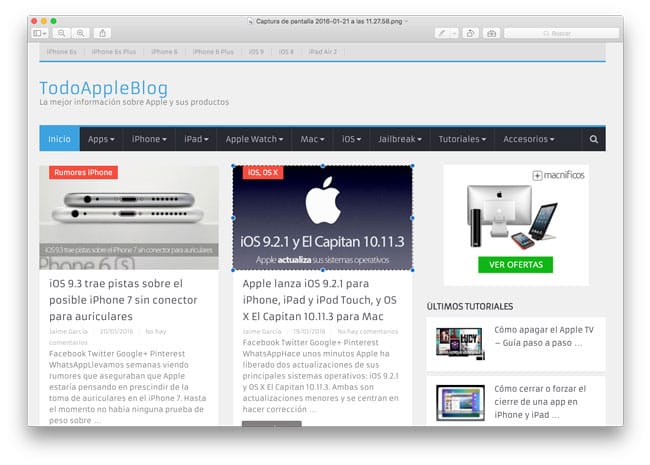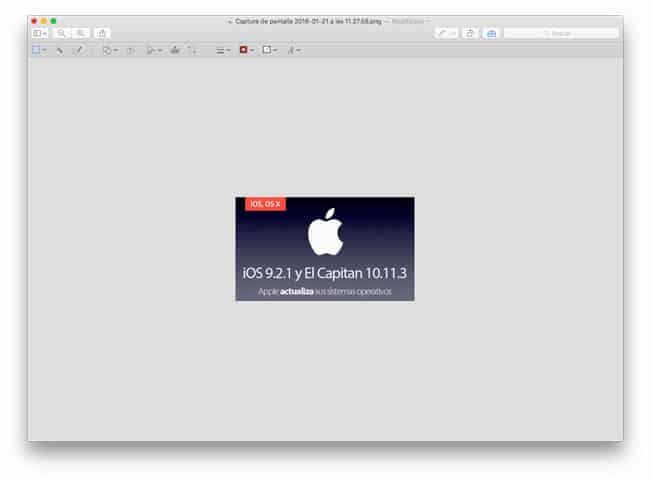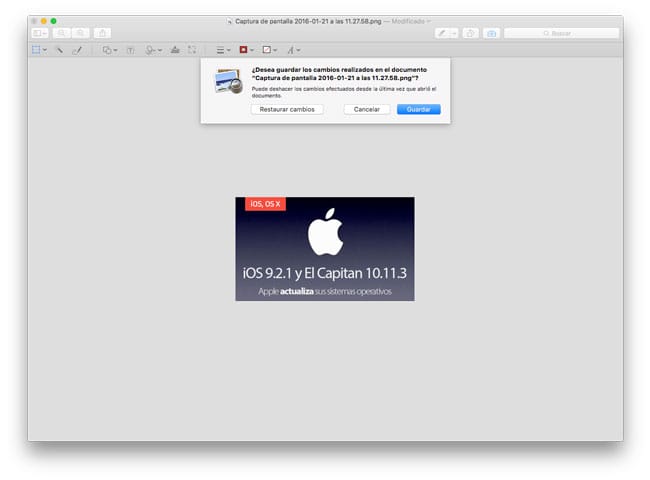Vista Previa es una de esas herramientas que viene incluidas de serie en todos los Mac y que muchas veces menospreciamos. La aplicación es más potente de lo que puede parecer en un primer momento y puede salvarnos el culo en más de una ocasión. ¿Sabíais que es posible recortar imágenes en Vista Previa de OS X? En las siguientes líneas explicamos cómo se utiliza esta funcionalidad de la “navaja suiza” de todo Mac.
Como decíamos, Vista Previa no sirve únicamente para ver fotos, PDF u otro tipo de archivos. La aplicación también cuenta con algunas herramientas de edición y recortar es una de ellas. Gracias a esta funcionalidad es posible quedarnos con sólo un trozo de una imagen. Es cierto que podríamos hacerlo copiando y pegando solo ese trozo en un archivo nuevo con cualquier otro software de edición, pero realmente no hay necesidad de hacerlo y así podremos ahorrar unos valiosos segundos cada vez que tengamos que recortar una imagen.
Utiliza Vista Previa para recortar cualquier imagen
Para recortar una imagen utilizando Vista Previa en cualquier Mac debemos dar los siguientes pasos.
1.- Abrimos la imagen que queremos recortar con Vista Previa.
2.- Seleccionamos la parte de la imagen con la que nos queremos quedar utilizando el ratón o trackpad del ordenador.
3.- Presionamos la combinación de teclas CMD (⌘) + K o pinchamos sobre el menúHerramientas y después escogemos la opción Recortar en el menú desplegable.
4.- Guardamos la imagen resultante. Para ello tenemos varias opciones: cerrar la ventana de Vista Previa y confirmar en el menú emergente, utilizar la combinación de teclas CMD (⌘) + S o pinchar sobre Archivo – Guardar. En cualquiera de estos casos la imagen recortada sustituirá la imagen original y no será necesario crear nuevos archivos.
¿Sabías que Vista Previa ofrecía este tipo de característica? Desde luego es una gran ayudacuando necesitamos recortar rápidamente una imagen y no queremos recurrir a programas más complejos.