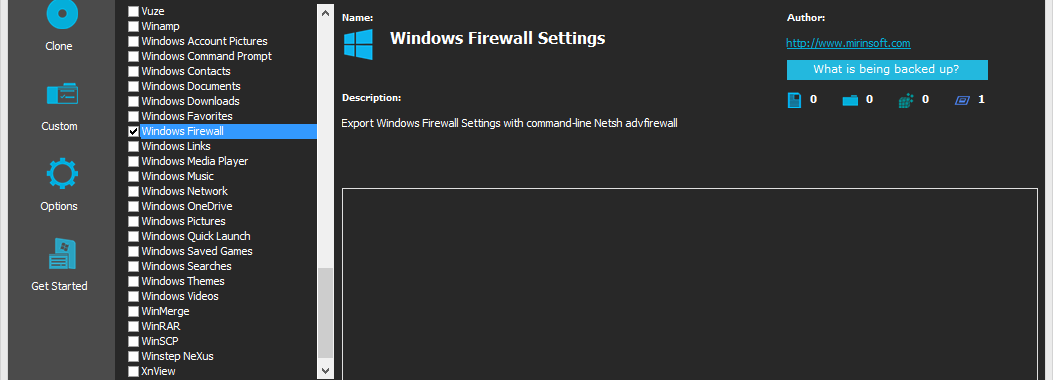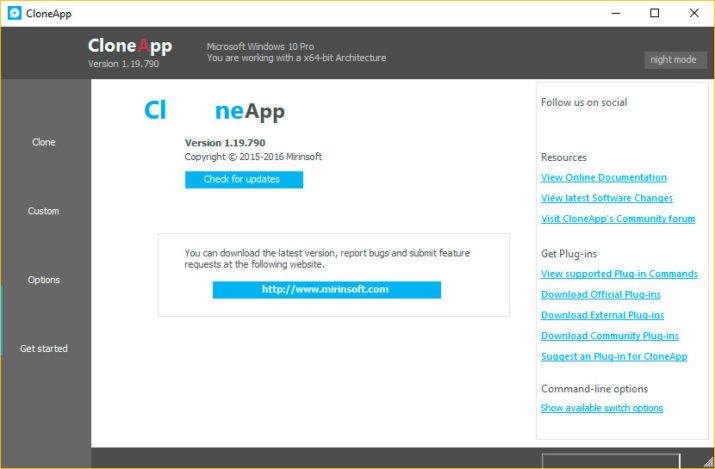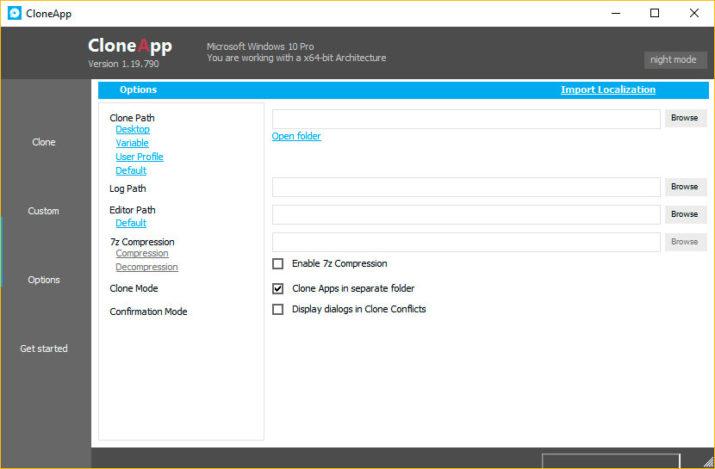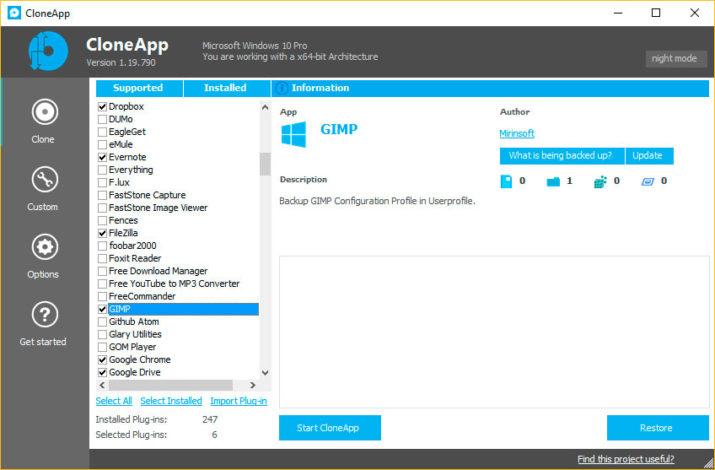A todo el mundo le gusta estrenar computador, sin embargo, para mucha gente puede llegar a ser un verdadero calvario si no tienen experiencia a la hora de realizar copias de seguridad de sus datos, aplicaciones, configuraciones, etc. Lo cierto es que para pasar de un ordenador a otro los documentos, fotos o archivos que queremos seguir guardando casi todo el mundo se las apaña de una manera u otra, copiándolos a un pendrive, disco duro externo, subiéndolos a la nube, etc.
Pero la cosa se complica cuando queremos pasar todas las aplicaciones de un computador a otro. Además, algo de lo que más rabia da cuando nos ponemos a utilizar las aplicaciones o el propio sistema en el nuevo ordenador, es que la configuración, personalización y ajustes no son los mismos y nos puede parecer incluso más difícil volvernos a manejar con ellos.
Sin embargo, hoy en día hay solución para casi todo, y en este sentido siempre podemos echar mano de alguna aplicación que nos facilite un poco las cosas. CloneApp es una de ellas, ya que se trata de un software que nos permite pasar la configuración de un ordenador a otro de manera bastante sencilla. Es una herramienta totalmente gratuita con la que vamos a poder hacer copias de seguridad de los archivos de configuración de nuestras aplicaciones e incluso del sistema operativo Windows.
Por lo tanto, con CloneApp vamos a poder guardar y restaurar fácilmente la configuración de muchos programas de Windows, incluido algunos ajustes del propio sistema, Microsoft Office o aplicaciones tan populares como Photoshop, 7-sip, VLC Media Player, Evernote o los navegadores web Microsoft Edge, Google Chrome y Firefox.
Para realizar copias de seguridad de todos nuestros programas y así poder llevarlos al nuevo ordenador, lo primero que tenemos que hacer es descargar e instalar CloneApp en nuestro equipo. Una vez hecho esto, tenemos que tener en cuenta que debemos lanzar la herramienta como administrador, en caso contrario aparecerá un mensaje en la parte inferior de la ventana de CloneApp advirtiendo que es necesario contar con privilegios de administrador para realizar una copia de seguridad de todos los programas compatibles mucho más completa.
Con CloneApp arrancado como administrador, lo primero que vamos a hacer es asegurarnos dónde queremos guardar la copia de seguridad de nuestros programas, aunque es recomendable dejar la que usa por defecto la herramienta, que es en una carpeta dentro del mismo directorio donde se encuentra CloneApp. No obstante, si la queremos cambiar entonces debemos acceder a las Opciones y pulsar sobre el botón Examinar o Browse que aparece junto al primer cuadro de ruta en Options.
El siguiente campo es para indicar la ruta donde se guardará el archivo de registro que enumera las acciones tomadas durante la copia de seguridad, por lo que elegiremos el mismo lugar que la configuración del programa de copia de seguridad. Además, desde el menú Options también vamos a poder elegir si queremos tener todos los archivos de la copia de seguridad en la misma carpeta o en carpetas separadas, si queremos comprimir el backup con 7-ZIP, etc.
A continuación, ya podemos ir a la opción Clonar, donde vamos a poder ver un listado de todos los programas instalados en el pc y los que son compatibles con CloneApp para hacer una copia de seguridad de ellos. Esta información la podemos ver haciendo clic sobre las pestañas Installed y Supported. Por lo tanto, cargamos esta última y lo siguiente es marcar todas las aplicaciones de las que queremos realizar la copia de seguridad para llevarlas tal cual las tenemos al nuevo ordenador.
Ahora, ya podemos iniciar el proceso haciendo clic en el botón que aparece en la parte inferior de la pantalla y esperar a que finalice. El resultado será distinto si hemos marcado la opción de realizar la copia de seguridad en una carpeta distinta para cada programa o no. De cualquier forma, ya tendremos todos los archivos necesarios para restaurar nuestras aplicaciones y configuración en el nuevo equipo. Para ello, tendremos que ejecutar CloneApp como administrador en él y elegir la opción de Restaurar.