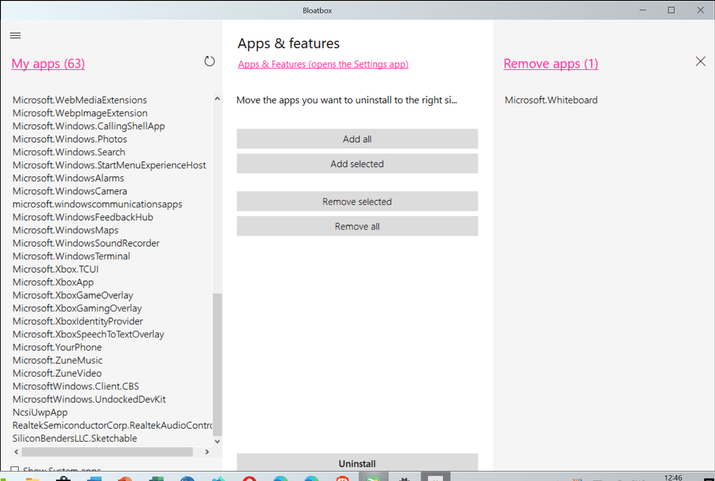Existen muchos programas para personalizar Windows 10. Algunos permiten cambiar el tema, otros cambiar aspectos restringidos del sistema operativo, otros limitar el seguimiento, rastreo o espionaje que realiza Microsoft y otros borrar aplicaciones que vienen instaladas por defecto. Como sabemos, el nuevo sistema operativo de la compañía con sede en Redmond viene “de casa” con una serie de aplicaciones preinstaladas. Esto se conoce como bloatware y cada vez son más los usuarios que buscan formas seguras de eliminar esas aplicaciones. Hoy os traemos una nueva aplicación.
No es la primera aplicación que nos permite realizar esto ya que tenemos Geek Uninstaller, O&O AppBuster o incluso la opción de hacerlo a través de Windows PowerShell. Sin embargo, esta aplicación destaca por ser opensource y por ocupar únicamente 100 Kilobytes cuando la extraemos del fichero zip que podemos descargar desde GitHub. En el momento de publicar esta noticia, la última versión disponible es Bloatbox 0.12.0 (Perseus).
¿Qué puede hacer Bloatbox?
Esta aplicación ha sido desarrollada por Mirinsoft, creador de algunas otras como Debotnet o Spydish. De hecho, Bloatbox estaba pensada como complemento de esta última, pero el creador no vio necesario complicarla más y decidió lanzarla como aplicación independiente. La ventaja de esta aplicación es que portable y no requiere su instalación, algo que suele gustar a los usuarios más avanzados.
La interfaz de la aplicación no puede ser más sencilla. Esta se divide en tres columnas. En la primera tenemos todas las aplicaciones instaladas en el sistema, ya sea por defecto por Windows o que hayamos instalado nosotros. Además, en la zona inferior se nos da la posibilidad de ver también las aplicaciones del sistema.
La zona central nos permite añadir todas las aplicaciones, añadir únicamente las seleccionadas (algo que también podemos hacer de una en una haciendo doble clic sobre su nombre), eliminar todas las añadidas o sólo las seleccionadas. Finalmente, en el tercer panel tenemos las aplicaciones que pretendemos borrar. En la zona inferior nos aguarda el botón de Desinstalar o Unistall.
Antes de nada, recomendar el uso de la aplicación únicamente a los usuarios más experimentados ya que podemos “romper” alguna funcionalidad del sistema en caso de desinstalar una aplicación que no debemos. A raíz de eso llega la segunda recomendación que pasa por realizar una copia de seguridad antes de realizar cualquier cambio.
Además, es recomendable ir realizando el proceso poco a poco y aplicación a aplicación para comprobar que todo sigue funcionando. Finalmente, puede que nos encontremos con el programa de identificar la aplicación por el nombre que nos aparece. Algunos son sencillos, como “Microsoft.MSPaint”, pero es posible que tengamos que buscar en Internet para averiguar qué aplicación es “MicrosoftWindows.Client.CBS”.