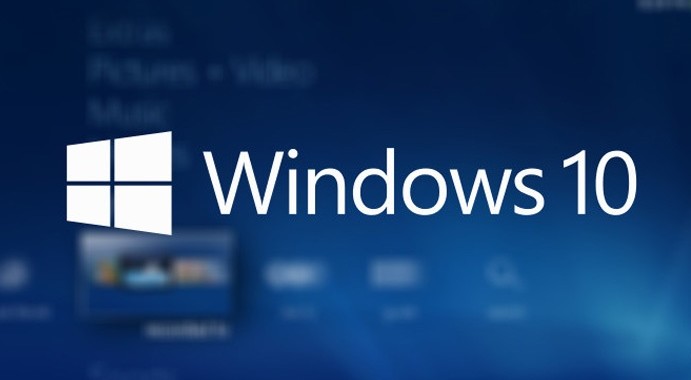Hace poco más de seis meses que Microsoftlanzó la última versión de su sistema operativo, y ya son muchos millones de usuarios los que se han actualizado aWindows 10. Durante este tiempo, hemos visto como con cada actualización algunos usuarios han reportado múltiples problemas en el sistema que se reproducen incluso de manera aleatoria en algunos equipos sin saber muy bien la causa.
Alguno de los más frecuentes son ver cómo nuestro PC de vez en cuando se reinicia sin motivo aparente o cómo de buenas a primeras deja de funcionar el sonido en nuestro ordenador. Centrándonos en este último problema, vamos a mostrar a continuaciónalgunos consejos para solucionar los problemas de audio en Windows 10.
Conexiones
Aunque resulta algo obvio, antes de nada es recomendable revisar las conexiones de nuestros cables para verificar que todas ellas son correctas y descartar que el problema por el que nos hemos quedado sin audio en nuestro ordenador no sea causa de una mala conexión.
Configuración del sonido
El siguiente paso aunque no deja de ser también bastante evidente, es comprobar que no hayamos silenciado el audio de nuestro equipo sin darnos cuenta. Para ello, simplemente debemos pulsar con el botón derecho del ratón sobre el icono del altavoz que se encuentra en la barra de tareas de Windows 10 y abrir la opción Abrir Mezclador de volumen. Una vez ahí, tendremos que comprobar que el volumen de los altavoces no se encuentre desactivado o en modo mute.
Drivers de audio
Las actualizaciones del sistema pueden provocar que determinados drivers sean desinstalados, de ahí que lo siguiente que debemos hacer es comprobar si los controladores de audio están reportando algún error. En cualquier caso, es recomendable volver a instalar los drives de audio en nuestro equipo desde el Panel de control > Administrador de dispositivos > Entradas y salidas de audio > Speakers.
Una vez ahí, hacemos clic y se abrirá la ventana con las propiedades de los altavoces y desde la pestaña Controlador podremos proceder con su desinstalación e instalación o tratar de actualizarlo.
Actualizar el controlador del IDT High Definition Audio CODEC
Algunos equipos pueden encontrarse con problemas en su IDT High Definition Audio CODEC que podemos solucionar actualizando de forma manual su controlador. Para ello, debemos ir de nuevo a Panel de control > Administrador de dispositivos > Controladoras de sonido y vídeo y dispositivos de juego y pulsando sobre el botón derecho del ratón, elegir la opción de actualizar el software del controlador.
Configurar el dispositivo predeterminado
Si intentamos conectarnos a un dispositivo de audio mediante USB o HDMI, es posible que tengamos que configurar este dispositivo como predeterminado. Para ello, debemos ir a Panel de control > Sonido elegir el dispositivo y a continuación establecer como predeterminado.
Ejecutar el solucionador de problemas
Microsoft cuenta con una herramienta denominada Solucionador de problemas de audio que permite realizar un chequeo del sistema de audio para detectar cualquier problema. Este solucionador de problemas se puede descargar desde este mismo enlace y con solo ejecutarlo se iniciará automáticamente el proceso de verificación. Una vez finalizado, nos mostrará si se ha detectado algún problema para que sepamos cómo poder solucionarlo.
Desactivar las mejoras de audio
Es aconsejable realizar esto para descartar que puedan estar ocasionando algún problema. Para ello, volveremos a ir Panel de control > Sonido y en la pestaña de Reproducción hacer clic con el botón derecho del ratón el dispositivo predeterminado para seleccionar la opción Propiedades.
Una vez abierta la ventana, en la pestaña de mejoras debemos seleccionar la casilla Deshabilitar todas las mejoras y probar si el dispositivo de audio reproduce sonido. Si no funciona, debemos repetir este proceso por cada uno de los dispositivos que tengamos.
Probar con diferentes formatos
Desde Panel de control > Sonido, iremos a la pestaña Reproduccion y accederemos a las propiedades del dispositivos establecido como predeterminado. Una vez ahí, en la pestaña de Opciones avanzadas, iremos a Formato predeterminado y cambiaremos la configuración.
A continuación probaremos de nuevo si el dispositivo reproduce audio y si no funciona podremos intentar cambiar de nuevo la configuración.