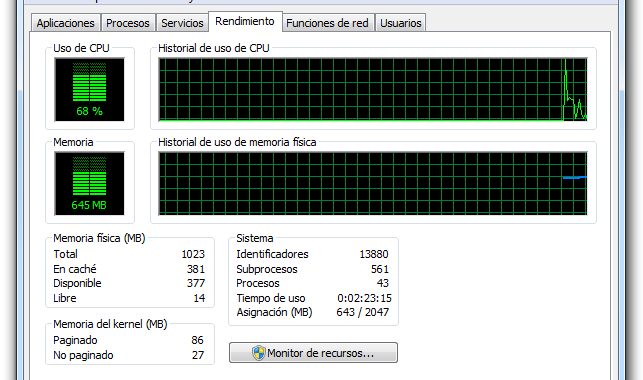Mientras que para algunos de los usuarios de Windows es un gran desconocido, para otros es probable que no pasen ni un día sin acceder a él e incluso es probable que siempre lo tengan abierto en un segundo plano. Nos referimos al Administrador de tareas, una herramienta que Microsoft renovó en Windows 8, recibiendo multitud de quejas al respecto y que ha sido mejorado con la llegada de Windows 10.
Muchos conocerán al Administrador de tareas como el sitio donde van cada vez que una aplicación se queda colgada para terminar el proceso y volver a la normalidad del sistema, sin embargo, hay muchas otras utilidades que nos pueden ayudar en el día a día y que vamos a mostrar a continuación.
Cómo abrir el Administrador de tareas
Hay varias opciones de acceder o abrir la ventana del Administrador de tareas de nuestro sistema Windows 10, y de ahí que vayamos a mostrar cinco maneras distintas para que cada uno elija la que más fácil le resulte de usar.
Ctrl + Alt + Supr., es el método más utilizado y el que más usuarios conocen, pero quizás sea de los más incómodos y lentos para acceder al Administrador de tareas, ya que requiere hacer uso de las dos manos para pulsar esta combinación de teclas y además, en Windows 10, no se inicia directamente el Administrador, ya que previamente se nos muestra una pantalla con distintas opciones entre las que lo podemos encontrar.
Ctrl + Shift + Esc., se trata de una combinación de teclas que puede ser pulsada con una sola mano y que además abre directamente el Administrador de tareas sin tener que pasar por una pantalla o menú intermedio.
Desde la barra de tareas también se puede abrir, por lo que si eres un usuario que prefiere usar el ratón antes que los atajos de teclado esta es una buena opción. Para ello, basta con situarse con el ratón sobre la barra de tareas, pulsar con el botón derecho del ratón y a continuación seleccionar Administrador de tareas de entre las opciones que se muestran.
Windows 10 esconde un menú de usuario avanzado si pulsamos con el botón derecho del ratón sobre el icono del menú de Inicio o con la combinación de teclas Win + X. De cualquier manera, se muestra un amplio menú con distintas opciones entre las que se encuentra el Administrador de tareas.
Ejecutando el comando taskmgr desde la ventana Ejecutar de Windows 10 también es otra de las opciones. Para ello, basta con pulsar Win + R, escribir taskmgr y pulsar enter para que se nos abra la ventana del Administrador de tareas.
Saber que aplicaciones están bloqueadas
Suele ser la razón más común para visitar el Administrador de tareas. En el momento que detectamos que una aplicación no responde, rápidamente accedemos al Administrador y obligamos a que la tarea finalice. Sin embargo, algunas veces es probable que una aplicación se encuentre procesando una tarea más pesada y de ahí que tarde un poco en responder.
Si esto es así y matamos el proceso, es probable que podamos provocar la pérdida de datos. Por lo tanto, una de las tareas recomendables antes de terminar un proceso es Analizar la cadena de espera, función que nos ofrece el Administrador de tareas y que nos puede mostrar si el proceso está atascado en espera de que finalice otro proceso o si ese esa aplicación la verdadera culpable del bloqueo. Para acceder a esta opción, basta con pulsar con el botón derecho del ratón sobre el propio proceso. Si no se muestra esta opción, debemos ir primero a Ver detalles y a continuación volver a pinchar con el botón derecho y seleccionar Analizar cadena de espera.
Reiniciar el explorador de Windows
A veces es probable que sea algunas de las partes del sistema las que no respondan en lugar de una aplicación, como por ejemplo la barra de tareas, el explorador de archivos, etc. En esta ocasión la solución más utilizada es hacer un reinicio del sistema, sin embargo, desde el Administrador de tareas es posible reiniciar el Explorador de Windows sin necesidad de reiniciar todo el ordenador para intentar solucionar el problema.
Para ello, abrimos el Administrador de tareas con alguno de los cinco métodos mencionados anteriormente y a continuación buscamos la tarea Explorador de Windows. Pulsamos sobre ella con el botón derecho del ratón y seleccionamos la opción reiniciar.
Monitor de rendimiento y recursos del sistema
Sin duda la manera de tener una visión general de todos los procesos que tenemos en ejecución y la manera de supervisar y controlar el rendimiento de nuestro sistema y la asignación de recursos. Para ello, tenemos que ir a la pestaña de Rendimiento y en la parte inferior pulsar sobre la opción Abrir Monitor de recursos.
En este momento se nos mostrará una nueva ventana donde podemos visualizar todos los datos sobre nuestro sistema en tiempo real como los hilos utilizados, los tiempos de respuesta de disco, posibles problemas de memoria o datos de red. Esta información se distribuye en cuatro pestañas o módulos y es posible ver u ocultar los gráficos asociados a cada uno de estos aspectos.
Buscar ayuda online de los procesos
En muchas ocasiones es probable que el proceso que no esté provocando un bloqueo en nuestro ordenador sea totalmente desconocido por nosotros y no sepamos exactamente qué es lo que hace y para qué sirve, de ahí que nos pueda dar miedo acabar con él. Pero desde el propio proceso es posible buscar información acerca de él en Internet para estar seguros de lo que vamos a hacer.
Para ello, sólo hay que hacer clic con el botón derecho del ratón sobre ese proceso y elegir la opción de Buscar en línea, que hará una búsqueda en Internet para que sepamos lo que realiza dicha tarea.
Añadir datos al listado de procesos
Por defecto en Windows 10, el Administrador de tareas muestra el nombre de las aplicaciones o procesos y cuatro columnas, el uso de CPU, de memoria, de disco y de red. Pero si queremos añadir más información al respecto, sólo tenemos que hacer clic con el botón derecho del ratón sobre la cabecera de una de estas columnas y marcar las otras opciones que queremos que se muestren de cada proceso como el tipo, el estado, el nombre del proceso, etc.
Cambiar los datos de porcentaje a valores
Por defecto, los valores de memoria, CPU, disco y red se muestran en porcentajes, pero si lo que queremos es ver la cantidad exacta de memoria o disco que están utilizando, tendremos que hacer clic con el botón derecho del ratón sobre uno de ellos, seleccionar Valores del recurso, elegir el que queramos (Memoria, Disco, red) y a continuación seleccionar la opción de valores o porcentaje según nos convenga.
Administrar ventanas en Windows
Aunque no es su principal función ni mucho menos, desde el Administrador de tareas también podemos ejecutar algunas acciones sobre las ventanas que tenemos abiertas. Para ello, seleccionamos la ventana que queramos desde el listado de aplicaciones y pulsando con el botón derecho del ratón sobre ella se nos mostrará la opción de traer al frente, minimizar, maximizar o finalizar tarea.
Acceso rápido a la ubicación de la aplicación
Si en algún momento necesitamos acceder a la ubicación exacta de instalación de una aplicación en concreto para copiar algún archivo o realizar algún cambio en la configuración, no es necesario perder el tiempo en buscar donde la tenemos instalada, ya que desde el Administrador de tareas es posible hacerlo de manera rápida y sencilla.
Sólo tenemos que hacer clic con el botón derecho del teclado sobre el proceso y a continuación elegir la opción de Abrir ubicación del archivo.
Abrir una ventana de símbolo del sistema
La ventana del símbolo del sistema es algo que solemos utilizar a menudo y es algo que podemos abrir desde el propio Administrador de tareas. Para ello, sólo tenemos que ir al menú Archivo > Ejecutar nueva tarea, que nos abrirá la ventana de Ejecutar y escribir cmd o aún más rápido y vamos a la opción Archivo y manteniendo la tecla Ctrl pulsada seleccionamos la opción Ejecutar nueva tarea, ya que nos abrirá directamente la ventana del símbolo del sistema sin más.