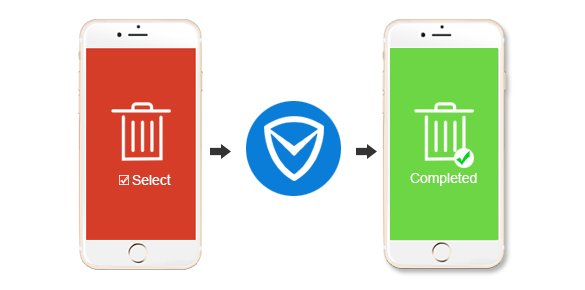Hace poco la compañía SplashData desvelaba cuales eran las contraseñas más utilizadas y menos seguras utilizadas por los internautas durante el pasado año 2015 y donde nuevamente volvía a ser “123456” la contraseña más utilizada y evidentemente la más fácil de adivinar. Lo cierto es que la necesidad de tener que registrarnos en un gran número de los sitios web que frecuentamos a diario, hace que mucha gente caiga en este error.
Sin embargo, son muchos usuarios los que han dejado de usar contraseñas tan evidentes con el objetivo de mejorar su seguridad y privacidad. Usuarios que han comenzado a sufrir el problema de contar con tantas contraseñas tan difíciles de recordar que cuando pasan un tiempo sin usarlas se olvidan fácilmente.
Hoy en día existen algunas herramientas que nos permiten gestionar nuestras contraseñas para que esto no nos suceda, pero mucha gente desconoce de su existencia o no saben cómo utilizarlas. Afortunadamente, los navegadores modernos también ofrecen una manera de ver y administrar fácilmente las contraseñas guardadas desde el propio navegador, es por eso, que vamos a ver a continuación la manera de recuperarlas en los principales navegadores.
Chrome
Si eres de los que usan el navegador web de Google para acceder a Internet y quieres ver la contraseña de algunos de los sitios en los que estás registrado y has guardado en el navegador, tendrás que acceder a la Configuración del mismo desde el botón de menú o bien escribiendo directamente en la barra de dirección “chrome://settings/”.
Una vez se muestre la pantalla de configuración de Chrome, hay que acceder a la Configuración Avanzada y una vez ahí buscar en la parte inferior la sección de Contraseñas y Formularios que será desde donde podemos acceder a Administrar Contraseñas.
Al pulsar sobre esta opción se nos mostrará una nueva ventana con el listado de sitios en los que hemos guardado nuestras credenciales y donde podremos mostrar la contraseña de cada uno de ellos si seleccionamos uno y pulsamos sobre Mostrar. Para que se nos muestre, será necesario introducir la contraseña de Windows para que el sistema verifique que eres tú y no otra persona la que intentan acceder a esta información.
Firefox
Para los usuarios de Firefox, tendremos que acceder a las opciones del navegador desde el botón de menú del mismo y en la ventana que se muestra a continuación seleccionar la opción Seguridad que se muestra en el lateral izquierdo de la misma y que nos permitirá acceder al botón de Contraseñas Guardadas en Firefox.
En ese instante se abrirá una nueva ventana en donde podremos ver todos los sitios en los que hemos guardado nuestro usuario y contraseña junto la fecha en la que hemos accedido por última vez. Si necesitamos recuperar la contraseña de alguno de ellos, tendremos que pulsar sobre el botón de Mostrar Contraseñas, que añadirá una columna más en la tabla superior con cada una de ellas.
Opera
El navegador Opera nos permite acceder a la configuración del mismo desde el botón con el icono del navegador que se encuentra en la esquina superior izquierda de la ventana. A continuación es necesario entrar en la sección de Privacidad y Seguridad que se muestra en el menú de la izquierda y a continuación pulsar sobre el botón de Administrar contraseñas guardadas. Al igual que en Chrome, una vez se nos muestre el listado, al seleccionar cualquiera de los sitios y pulsar en Mostrar podremos recuperar la contraseña, eso sí, debemos identificarnos con las credenciales de Windows previamente.
Internet Explorer
Aunque Microsoft Edge llegaba con Windows 10 para sustituir definitivamente a Internet Explorer, todavía es posible utilizar el navegador web que ha acompañado al sistema operativo de Microsoft durante años, y al igual que en los otros navegadores, es posible recuperar las contraseñas que hemos guardado en caso de que las olvidemos.
Para ello debemos pulsar sobre el botón de ajustes del navegador y seleccionar Opciones de Internet para posteriormente ir a la pestaña de Contenido y en la sección Autocompletar hacer clic sobre el botón Configuración. Es hará que veamos una nueva ventana en la que podremos pulsar sobre la opción Administrar contraseñas y que nos abrirá el listado con las credenciales guardadas en el navegador.
Al desplegar cualquiera de ellas tendremos la opción de Mostrar Contraseña, aunque como en los anteriores casos tendremos que identificarnos previamente para que el sistema se asegure que no está intentando acceder a esta información confidencial otras personas que hayan podido tener acceso a nuestro ordenador.
Microsoft Edge
Por todos es sabido que Microsoft continua trabajando por mejorar el navegador con el que cuenta Windows 10, por lo tanto, aunque ahora es posible decirle al navegador si queremos guardar o no nuestro usuario y contraseña, no nos permite recuperarlas. Esperamos que en posteriores actualizaciones sea posible hacerlo.