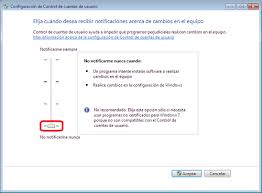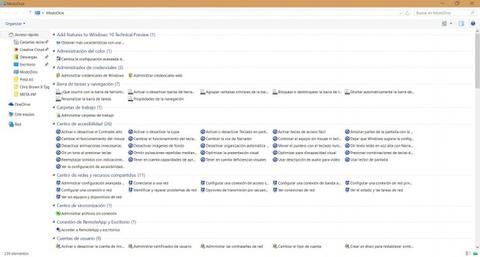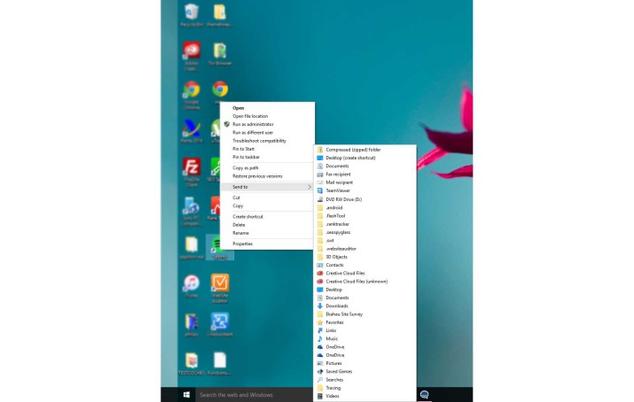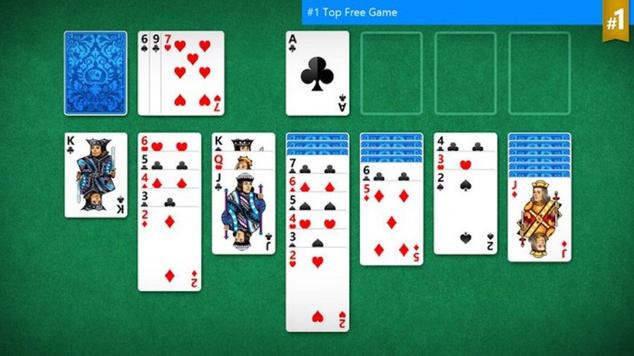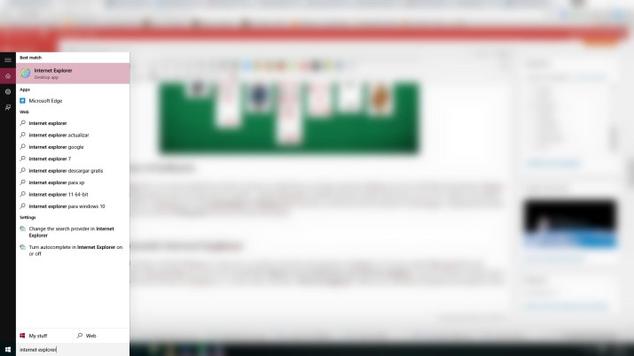Windows 10:
No se puede abrir esta aplicación con la cuenta predefinida de administrador
Este es un problema típico cuando queremos instalar o ejecutar aplicaciones con una única cuenta en windows 10.
La solución es sencilla, debes ir al Panel de Control, Cuentas de Usuario, Clic en Cambiar configuración de Control de cuentas de usuario, subir la barra a lo más alto, luego clc en el botón aceptar. Te invitará a reiniciar el equipo, luego de hacerlo, ya te permitirá instalar los programas.
Recuerda SUBE la barra a lo más ALTO.
TRUCOS WINDOWS 10:
El nuevo sistema operativo de Microsoft, Windows 10, está superando a sus antecesores en el ritmo de adopción. La política de actualización gratis desde Windows 7 y Windows 8 ha favorecido la instalación en millones de ordenadores, así como mantener los requisitos de especificaciones técnicas. Como en anteriores versiones, y de hecho algunos son heredeados, hay una serie de trucos para Windows 10 que podemos utilizar para trabajar más rápido y mejorar nuestra experiencia de uso.
La selección que os hemos preparado se puede considerar un listado de trucos de Windows 10 en tanto que son algunas funciones o características poco conocidas o de difícil acceso. Básicamente, lo que vas a conseguir después de leer todo esto es mejorar tu experiencia de uso con el último sistema operativo de Microsoft, y sobre todo mantener un mayor control sobre todas sus posibilidades. Vamos con ello.
![]()
Crear una carpeta invisible o transparente
Si quieres dificultar la visibilidad de algunos de tus archivos, lo que puedes hacer es crear una carpeta invisible, que si bien se podrá abrir si es localizada, se puede dejar en el escritorio y nadie podrá verla de forma directa, puesto que su nombre y su icono serán completamente transparentes. Para ello, desde el Escritorio, pulsa el botón derecho y sigue la ruta Nuevo > Carpeta y ajústala con cualquier nombre. A continuación vuelve a pulsar el botón derecho sobre ella y Propiedades > Personalizar > Cambiar Icono para seleccionar uno transparente.

Si haces esto, el incono será transparente, pero se mantendrá visible el texto del nombre de la carpeta. Ahora bien, también lo puedes ocultar siguiendo la ruta Inicio> Todos los programas > Accesorios > Herramientas del sistema > Mapa de caracteres y buscando uno transparente. Cuando tengas localizado uno de ellos, lo que harás será copiarlo y pegarlo como nombre de la carpeta, pulsando de nuevo sobre ella con el botón derecho y seleccionando la opción Cambiar nombre.
Activar el modo Dios o “God mode”
Estaba disponible también en versiones anteriores, y básicamente es un acceso directo a todos los parámetros de configuración de tu sistema operativo. Para activar esta función conocida como God Mode, simplemente tienes que acceder a Nuevo > Carpeta y, una vez creada, pulsar con el botón derecho y seleccionar la opción Cambiar nombre. Una vez aquí, te queda introducir el nombre ModoDios.{ED7BA470-8E54-465E-825C-99712043E01C}, y al guardar esta configuración ya tendrás el acceso directo a los ajustes creado.
Atajos del sistema en Windows 10
Gracias a los atajos, que son diferentes según la versión de Windows, podemos acceder a funciones o características pulsando una combinación de teclas, una forma mucho más rápida de trabajar con tu ordenador. En Windows 10 tienes una amplia variedad de atajos que te servirán para abrir la configuración del sistema, por ejemplo, o acceder al modo de grabación de la pantalla en vídeo. Son todos los siguientes:
Sistema
- Windows + I: Abrir la configuración del sistema.
- Windows + C: Ejecutar el asistente virtual Cortana para interactuar con comandos de voz.
- Windows + S: Ejecutar el asistente virtual Cortana para interactuar con comandos escritos.
- Windows + R: Abrir el cuadro de diálogo “Ejecutar”.
- Windows + X: Mostrar el menú contextual del menú de Inicio.
Ventanas
- Windows + Flecha izquierda / derecha / arriba / abajo: Seccionar la pantalla en varios cuadrantes.
- Windows + Tabulador: Visualizar todas las ventanas abiertas.
- Alt + Tabulador: Cambiar entre las diferentes ventanas abiertas.
Escritorios virtuales
- Windows + Ctrl + D: Crear un nuevo escritorio virtual.
- Windows + Ctrl + F4: Cerrar el escritorio virtual que tenemos en pantalla.
- Windows + Ctrl + Flecha izquierda / derecha: Cambiar entre los diferentes escritorios virtuales abiertos.
Capturas / Grabación
Microsoft ha incluido en Windows 10 el software necesario para grabar capturas de vídeo, algo esencial si queremos grabar un gameplay de cualquier videojuego, o grabar un proceso de instalación de software, por ejemplo, así como tutoriales en vídeo.
- Windows + Imp Pant: Captura de pantalla almacenada automáticamente en Mis imágenes.
- Windows + G: Iniciar la aplicación de capturas de vídeo, Barra de Juegos.
- Windows + Alt + G: Iniciar la captura de vídeo de la ventana activa.
- Windows + Alt + R: Finalizar la grabación de la captura de vídeo en curso.
Enviar a cualquier destino
Las opciones de “enviar a” cuando pulsas con el botón derecho sobre un archivo o una carpeta se pueden extender más allá de las básicas. Cualquier destino posible detectado por Windows 10 lo podemos tener a nuestro alcance de una forma algo menos conocida. Lo único que tienes que hacer es pulsar Mayus + Clic Dcho sobre este fichero o archivo, y verás un menú extendido como el de la captura de pantalla anterior.
Cómo encontrar el Solitario
Este reconocido videojuego lleva con nosotros desde hace muchas versiones en ordenadores con sistema operativo Windows. En el caso del último lanzamiento, Windows 10, la cosa ha cambiado ligeramente, porque está algo menos accesible, y además Microsoft ha añadido opciones de pago. Ahora bien, esa no es la cuestión, sino localizar dónde está el dichoso y adictivo videojuego que viene preinstalado en Windows 10. Pues bien, la solución la tiene el asistente virtual Cortana, y simplemente tenemos que introducir Solitaire en la sección de búsqueda en la barra de Inicio del sistema.
Cómo seguir usando Internet Explorer
De nuevo es Cortana, el asistente virtual de Windows 10, el que nos va a ayudar a encontrar este programa en Windows 10. Y es que, aunque Microsoft quiere que utilicemos su nuevo software Microsoft Edge, por motivos de compatibilidad alguna vez necesitaremos usar Internet Explorer. Y para encontrarlo, tenemos que ir a la búsquedadentro de la barra de Inicio en Windows 10 y, en este cuadro, introducir “Internet Explorer”. Hecho esto, localizado el programa de navegación web de la firma de Redmond.
Cómo saber que puertos están siendo usados por las aplicaciones:
A continuación explicaremos cómo saber qué apliación o servicio de Windows está usando un puerto determinado, para ello usaremos elcomando Windows: netstat. Para ello abriremos una ventana de MS-DOS (consola de comandos o shell), desde el botón “Inicio”, escribimos “cmd”, pulsamos con el botón derecho del ratón sobre “cmd.exe” y seleccionamos “Ejecutar como administrador”:
netstat -naob
Nos devolverá un listado de todos los puertos de comunicaciones que están siendo usados actualmente con el protocolo (TCP, UDP, TCPv6 y UDPv6), dirección IP local, dirección IP remota, estado y PID (número que identifica el proceso en las tareas que se están ejecutando):
Si queremos guardar el resultado en un fichero ejecutaremos el comando Windows:
netstat -naob > c:\aplicaciones_puertos.txt
Como desactivar complejidad de contraseñas en windows server
Iniciar Windows 8 directamente en el Escritorio y no con el Modern UI:
Se puede de forma manual configurar Windows para iniciar el sistema directamente en el Escritorio, sin eliminar la pantalla de inicio del modo Modern UI, al que se podrá entrar posteriormente usando la tecla Windows.
Prueba con los siguientes métodos.
Usar el programador de tareas de Windows
Usa el programador de tareas para que inicie el explorador inmediatamente después de iniciar sesión.
Hazlo de la siguiente forma:
• En el panel de la derecha escoge: “Crear tarea”
• Dale un nombre cualquiera, por ejemplo: Explorador
• En la pestaña Desencadenadores presiona el botón Nuevo y escoge en Iniciar la tarea: “Al iniciar la sesión”.
• En la pestaña Acciones presiona el botón Nuevo y escribe en el nombre de programa o script: explorer.exe.
• Guarda los cambios.
De esta forma en vez de iniciar la pantalla de inicio Modern UI, Windows mostrará el Escritorio y una ventana del explorador.
Modificar el Registro :
Otra forma es modificar una clave del Registro de Windows para que se inicie automáticamente el explorador.
• En el panel de la derecha da dos clics en el valor Shell y sustituye el valor predeterminado explorer.exe por:
explorer.exe /select,explorer.exe
• Reinicia para aplicar los cambios.
Atajos del teclado para la interface Modern UI en Windows 8
| Tecla Windows | Cambia entre la pantalla de inicio Modern UI y el escritorio tradicional |
| Windows + D | Muestra el escritorio |
| Windows + E | Abre el explorador |
| Windows + C | Abre la Charms bar, la nueva barra lateral de Windows 8 |
| Windows + X | Abre un nuevo menú contextual en sustitución del antiguo botón de Inicio que permite acceder a varias herramientas |
| Windows + I | Abre la Configuración. Muestra vínculos al Panel de control, Personalización e Información de la PC |
| Windows + Q | Aplicaciones. Muestra todas las aplicaciones instaladas y permite hacer una búsqueda |
| Windows + F | Buscar archivos |
| Windows + W | Buscar archivos de la Configuración |
| Windows + Tab | Permite alternar entre las aplicaciones que se encuentren abiertas |
| Windows + . (punto) | Apilar la aplicación actual a la derecha, dejando dos tercios de pantalla libres |
| Windows + Mayús (Shift) | Apilar la aplicación actual a la izquierda, dejando dos tercios de pantalla libres |
| Windows + Z | Abre la barra de aplicaciones con algunas opciones como Reproducir, Pausar, etc |
| Windows + PrtScn | Captura la pantalla y guarda la imagen en el directorio Imágenes |
| Windows + R | Abre la herramienta Ejecutar como en versiones anteriores |
| Windows + L | Abre la pantalla de bloqueo |
| Windows + F1 | Abre la Ayuda y Soporte de Windows |
| Windows + H | Abre la herramienta Compartir |
| Windows + K | Abre Dispositivos (para conectar con otra pantalla) |
| Windows + P | Accede a la barra de la segunda pantalla |
| Windows + O | Orientación de la pantalla de bloqueo |
| Windows + V | Muestra las notificaciones |
| Windows + Enter | Abre Narrator |
| Windows + U | Abre el centro de Accesibilidad |
| Windows + 1..10 | Maximiza o abre el programa en la barra de tareas de acuerdo a su orden |
| Windows + Barra espaciadora | Cambia entre los idiomas disponibles |
| Control + Mayus + Escape | Abre el Administrador de Tareas de Windows |
Windows 7:
RESPALDO DE WINDOWS LIVE MAIL
El modo de sacar copias de seguridad de Windows Live Mail para luego hacer una recuperación completa a excepción de los contactos (cuentas, grupos de noticias, mensajes, reglas, vistas,…) es bastante parecido al usado en Outlook Express y Windows Mail, basándose en la exportación de una rama del registro (HKCU\Software\Microsoft\Windows Live Mail) donde se guardan los datos de configuración.
Una de las diferencias con respecto a Outlook express es que la información de las cuentas ya no se encuentra en el registro, sino que se encuentra en unos ficheros XML (extensión oeaccount) que se encuentran en la carpeta de datos de Windows Live Mail y las subcarpetas que crea. Las cuentas de correo y las de los grupos de noticias las crea dentro de cada una de las carpetas que crea por cada cuenta. Además de crear una carpeta para cada cuenta POP3, luego crea una carpeta para cada cuenta IMAP y grupo de noticias, guardando cada uno de los mensajes como un archivo eml dentro de la carpeta. Esto tiene sus detractores, pero creo que superar el infierno de la pérdida de mensajes de los archivos dbx es una gran mejora, la cual se ha solucionado un poco con la actualización de Windows XP que copia en la papelera de reciclaje los archivos dbx antes de compactarlos (actualización conseguida gracias principalmente a Steve Cochran), posibilitando su recuperación en caso de pérdida del mismo por un bloqueo o apagado incorrecto mientras compactaba.
Bueno, al grano.
Lo primero es que a mí me gusta sacar la base de mensajes de su sitio por defecto, que suele ser “C:\Documents and Settings\Usuario\Configuración local\Datos de programa\Microsoft\Windows Live Mail” y ubicarla en una partición distinta de la del sistema si es posible. Para cambiar la ubicación entraremos en Herramientas, Opciones, Opciones avanzadas, Mantenimiento, Carpeta de almacen, seleccionamos cambiar y escogemos la nueva ubicación (p.ej. E:\Correo), y al salir de Windows Live Mail traslada los mensajes de sitio (en caso de tener muchos mensajes podemos ir tranquilamente a hacer otra cosa, es un proceso algo lento).
La rama de registro que tendremos que salvar es la siguiente:
HKEY_CURRENT_USER\Software\Microsoft\Windows Live Mail, que es donde se guarda toda la información de Windows Live Mail a excepción de las cuentas y los contactos.
Suelo crear una carpeta dentro de la carpeta correo para guardar los ficheros reg y así al salvar la carpeta ya incluye las ramas de registro, de este modo basta con copiar una carpeta para tener la copia completa de los datos de Windows Live Mail. Cuando salvamos así la configuración será necesario introducir de nuevo las contraseñas de correo y de los grupos de noticias con usuario y contraseña. Si no recordásemos alguna contraseña siempre podemos exportarlas e importarlas adicionalmente entrando en herramientas, cuentas, exportar, generamos un fichero IAF y luego lo importamos con herramientas, cuentas, importar, ya que de este modo sí que se guardan las contraseñas.
Para recuperar los datos y configuración de Windows Live Mail deberemos recuperar la copia de la carpeta de correo en el sitio adecuado, borrar la rama del registro indicada y a continuación recuperarla con el fichero reg de la copia. Para facilitar el borrado he adjuntado el BorraWLM.inf (seleccionar con botón derecho, guardar destino como y guardarlo, marcarlo con botón derecho y seleccionar
Instalar) cuyo contenido es:
; Borra las ramas de Windows Live Mail para importarlas después.
[version]
signature=”$CHICAGO$”
[DefaultInstall]
DelReg=DelTemps
[DelTemps]
HKCU,”Software\Microsoft\Windows Live Mail”
Bueno, felices formateos y recuperadas de datos!!!!!
Acelerar el inicio de Windows 7 con procesadores de 2 o más núcleos:
Windows 7 por defecto arranca el equipo usando un nucleo, pero si tenemos un procesador con mas de un nucleo podemos aprovecharlo para que Windows 7 inicie mas rápido.
Para ello vamos a Inicio y escribimos “msconfig” y damos al enter.
En la ventana que nos sale pulsamos en la pestaña “arranque”, a continuación hacemos clic en el botón de “Opciones avanzadas”.
Ahora tenemos delante la ventana de Opciones avanzadas de arranque, lo primero sera marcar la casilla “Numero de procesadores” y seleccionar cuantos núcleos usar (máximo) y despues marcamos “Cantidad maxima de memoria” y ponemos el total de nuestra memoria ram, en caso de que tengamos 1giga tendríamos que poner “1024”, con 2 gigas pondríamos “2048” etc… a continuación pulsamos en el botón aceptar y nuevamente en el botón aceptar para salir de msconfig.
Nos pide reiniciar, pulsamos en el botón de reiniciar y listo.
Comprobar si Windows 7 está activado:
Para comprobar si nuestro Windows 7 esta activado solo tenemos que ejecutar un comando.
Pulsamos la tecla de Windows + R para que nos salga la ventana de ejecutar o también podemos ir a Inicio y en la caja de texto ponemos lo siguiente:
slmgr.vbs -xpr
Pulsamos Enter y tras unos segundos aparecerá una ventana informándonos si tenemos activado nuestro Windows 7 o no.
En caso de que nuestro Windows 7 Ultimate este activado, la ventana que aparece se llama “Windows Script Host” y el contenido de la ventana sera “Windows(R) 7, Ultimate edition: El equipo esta activado de forma permanente.”
Atajos de teclado con Windows 7:
Abreviaturas
Win = Tecla Windows
Shift = Tecla mayúsculas, distinta de bloqueo mayúsculas (Bloq Mayus)
Alt = Tecla Alt(alternativa)
Tab = Tecla Tab(Tabulador)
Ctrl = Tecla Ctrl(Control)
Esc = Tecla Esc(Escape)
Espacio = Tecla Espacio(Barra espaciadora)
Atajos de Windows 7
Win = Abre el menu de inicio.
Win + B = Muestra los iconos ocultos de la bandeja del sistema.
Win + D = Muestra el escritorio, al pulsarlo de nuevo vuelve al estado anterior.
Win + E = Abre el explorador de Windows.
Win + F = Abre la ventana de búsqueda.
Win + G = Muestra los gadgets de la barra lateral y nos permite movernos por ellos.
Win + L = Bloquea el equipo.
Win + M = Minimiza todas las ventanas.
Win + Shift + M = Restaura las ventanas a su estado anterior.
Win + P = Extiende la pantalla.
Win + R = Abre Ejecutar.
Win + T = Te lleva a la barra de inicio, y va pasando por los items de la barra.
Win + U = Abre el Centro de accesibilidad.
Win + X = Abre el Centro de movilidad(portátiles).
Win + (+/-) = Aumenta zoom / Disminuye zoom (Lupa).
Win + F1 = Ayuda y soporte técnico.
Win + Pausa = Información del sistema.
Win + Tab = Cambiar de ventanas en Flip 3D, donde nos moveremos entre las ventanas abiertas viendo una vista previa de cada una de ellas.
Win + numero (1-9) = El numero 1 indica que ejecutara el primer icono de nuestra barra de inicio, en caso de ya estar ejecutado nos cambia a ese programa.
Win + Shift + numero (1-9) = El numero 1 indica que ejecutara el primer icono de nuestra barra de inicio, en caso de ya estar ejecutado nos inicia una nueva instancia.
Win + Ctrl + numero (1-9) = Cambia entre las ventanas abiertas, donde cada numero indica a que icono de nuestra barra de inicio pertenece.
Win + Alt + numero (1-9) = Muestra la lista de saltos(Jump List) para la aplicación elegida con el numero que le indiquemos.
Win + Espacio = Trasparenta todas las ventanas y deja ver el escritorio.
Win + Esc + flechas = Moverse por la barra.
Win + flecha izquierda = Mueve la ventana activa(izquierda, derecha y centro).
Win + flecha derecha = Mueve la ventana activa(izquierda, derecha y centro).
Win + flecha arriba = Maximiza la ventana.
Win + flecha abajo = Minimiza la ventana.
Win + Shif + flecha arriba = Ajusta la ventana verticalmente(maximiza).
Win + Shif + flecha abajo = Ajusta la ventana verticalmente(recupera el tamaño).
Activar la barra de inicio rápido:
Windows 7 por defecto no trae la barra de herramientas de inicio rápido (Quick Launch), pero con este truco podremos activarla.
Damos al botón derecho en la barra de tareas de Windows, elegimos “Barras de herramientas > Nueva barra de herramientas”.
Donde nos pide la carpeta pondremos:
%SystemDrive%\Users\%username%\AppData\Roaming
\Microsoft\Internet Explorer\Quick Launch
Y pulsamos el boton de “Seleccionar carpeta”.
Como vemos ahora ya tenemos nuestra barra de herramientas de inicio rapido, lo primero que haremos es personalizarla, para ello damos al boton derecho del raton encima de la barra de tareas de Windows y elegimos “Bloquear la barra de tareas”, ahora volvemos a dar al boton derecho del raton en la barra de tareas pero esta vez justo encima del “Quick Launch” que hemos creado, desactivamos “Mostrar texto” y “Mostrar titulo”.
Ya solo nos queda moverla a la parte izquierda si queremos, como seguimos con la barra desbloqueada solo tenemos que pinchar en la barrita de puntos que hay al lado de nuestro incio rapido y moverla a la izquierda, si nos cuesta, primero pinchamos en el borde de arriba de la barra y la hacemos un poco mas alta y asi moveremos con mas facilidad nuestro inicio rapido, despues volvemos a bajarla.
A continuacion damos al boton derecho del raton encima de la barra de tareas y selecionamos “Bloquear la barra de tareas” y ya tendremos instalado nuestra barra de herramientas de inicio rapido.
Accesar al modo DIOS, (God Mode):
Se crea un acceso a un panel en el que tenemos todos los accesos a configuraciones de nuestro panel control.
Este truco para activar el Modo Dios funciona tanto en Windows 7 de 32bits como de 64 bits.
Para acceder tenemos que crear una carpeta, dando igual donde la creemos, por ejemplo en el escritorio damos al boton derecho del raton y seleccionamos “Nuevo > Carpeta” y la cambiamos el nombre por la siguiente linea.
GodMode.{ED7BA470-8E54-465E-825C-99712043E01C}
Veremos que nos cambia el icono por el que tenemos en nuestro panel de control y haciendo doble clic sobre el icono entraremos en el Modo Dios(God Mode).
Enviar archivos de manera rápida:
Por defecto si damos al boton derecho del raton encima de un archivo nos sale la opcion “Enviar a”, pero nos salen las opciones tipicas de Carpeta comprimida, Destinatario de correo, fax, documentos y unidades.
Si queremos acelerar este proceso, debemos apretar la tecla mayusculas(shift) y despues dar al boton derecho del raton encima del archivo que queremos enviar. Ahora en “Enviar a” veremos que salen las principales carpetas de usuario, como puedan ser, contactos, descargas, mi musica, mis videos etc.
Windows XP:
Cómo crear Adaptador de Red de Bucle Invertido
Introducción:
Un adaptador de red de bucle invertido es una tarjeta de red virtual, es decir, no existe físicamente, que se puede instalar en Windows.
Sus utilidad principal es poder utilizar comandos de red en entornos sin conexión, pues si el sistema no tiene ninguna tarjeta de red conectada y en funcionamiento, no nos permite utilizar ninguno de ellos.
También puede tener utilidad en entornos de pruebas sin acceso a una red.
Instrucciones:
Para instalar un Adaptador de Red de Bucle Invertido, tenemos que seguir los siguientes pasos:
1. Haga clic en Inicio y, a continuación, haga clic en Panel de control.
2. Si está en la vista Clásica, haga clic en Cambiar a Vista por categorías bajo Panel de control en el panel izquierdo.
3. Haga doble clic en Impresoras y otro hardware y, después, haga clic en Siguiente.
4. En el panel izquierdo, en Vea también, haga clic en Agregar hardware y, después, haga clic en Siguiente.
5. Haga clic en Sí, ya he conectado el hardware y, después, haga clic en Siguiente.
6. En la parte inferior de la lista, haga clic en Agregar un nuevo dispositivo de hardware y, después, haga clic en Siguiente.
7. Haga clic en Instalar el hardware seleccionándolo manualmente de una lista (avanzado) y, a continuación, haga clic en Siguiente.
8. Haga clic en Adaptadores de red y, después, haga clic en Siguiente.
9. En el cuadro Fabricante, haga clic en Microsoft.
10. En el cuadro Adaptador de red, haga clic en Adaptador de bucle invertido de Microsoft y, a continuación, haga clic en Siguiente.
11. Haga clic en Finalizar.
Con el Adaptador instalado, puede configurar sus opciones como las de cualquier conexión de red normal y corriente.
Mensaje de error: NTVDM.EXE ha encontrado un error
de sistema
Cuando el sistema arroja este mensaje puede haber dos posibles causas:
1- El archivo autoexec.nt y/o config.nt están dañados (se encuentran en c:\windows\system32) o tienen alguna línea diferente a las originales, agregadas por un virus o spyware. Debe reparar estos archivos.
2- El MBR del disco está dañado. Arranque el equipo con el disco de instalación de windows xp, presione la opción de reparar. Cuando salga a la consola del sistema ejecute el comando FIXMBR. Reinicie el sistema.
Error al iniciar sesión en red:
El registro de seguridad de este sistema está lleno
Solución:
Haga clic en Inicio, seleccione Todos los programas y Herramientas
administrativas y, a continuación, haga clic en Visor de sucesos.
Haga clic con el botón secundario en Seguridad y, a continuación, haga
clic en Propiedades.
En el área Tamaño del registro de la ventana Propiedades de seguridad,
haga clic en la opción Sobrescribir eventos cuando sea necesario, en
Cuando se alcance el tamaño máximo del registro.
Haga clic en Aceptar.
Cierra el Visor de eventos.
Para acelerar la aparición del Menú:
Iniciar el Registro de Windows
Ejecutar: regedit en la línea de comandos
Hkey current user/control panel/desktop
En la opción que dice Menushowdelay
hacer doble clic y escribir valor 20.
Inicio selectivo en windows XP:
Para poder escojer cual programa se ejecute cuando el Windows XP se inicie, hay varias maneras de manejarlo, la más fácil es utilizando el programa MSCONFIG, lo podemos ejecutar desde la línea de comandos RUN o EJECUTAR, escribir msconfig y presionar la tecla ENTER, luego en la pestaña INICIO DE WINDOWS destildaremos la aplicación que no queramos que se ejecute o que consideremos sospechosa de ser un virus, hacer clic en Aceptar y el sistema nos manda a reiniciar, una vez que se haga no se cargará el programa destildado.
Aumentar la velocidad del Internet:
Para aumentar la velocidad de acceso a servidores HTTP, y visualizar las páginas Webs mas rápdio, sigue estos pasos:
Haz clic en el botón Inicio y luego sobre Ejecutar, escribe Regedit y pulsa el botón Aceptar.
Una vez estás en el editor del registro busca la siguiente cadena:
HKEY_CURRENT_USER\Software\Microsoft\
Windows\CurrentVersion\InternetSetting
En la ventana de la derecha, crear o modificar los valores DWORD siguientes:
MaxConnectionsPerServer: doble clic sobre ese valor y escribir 4 decimal (para ADSL escribir 20)
MaxConnectionsPer1_0Server : doble clic sobre ese valor y escribir 8 en decimal (para ADSL escribir 20)
Esos valores corresponden al número de demandas simultáneas de acceso a un servidor de tipo 1 o 1.1. Cerrar Regedit y reiniciar Windows.
Acelerar el tiempo de apagado del Windows XP:
Windows XP también tarda lo suyo en cerrar el sistema lo mismo que ocurría con los anteriores Windows, pues bien hay algo que podemos hacer para acelerar el tiempo de cierre del sistema, para realizar este truco sigue estos pasos:
Haz clic en el botón inicio y luego en Ejecutar, a continuación escribe Regedit y pulsa el botón Aceptar.
Ahora dentro de Regedit te desplazas por las siguientes claves.
HKEY_CURRENT_USER/Control Panel/Desktop
Localiza la clave WaitToKillAppTimeout luego haces doble clic sobre ella y cambia el valor 20.000 por 4.000.
Sin salir de editor de registro, accede a la siguiente clave:
HKEY_LOCAL_MACHINE/System/CurrentControlSet/Control
Localiza nuevamente la clave WaitToKillAppTimeout y vuelve a cambiar el valor de 20.000 por 4.000
Cierra el Editor del Registro y ahora Windows esperará menos tiempo para cerrar las aplicaciones y el sistema.
Quitar la flechita en los accesos directos:
Como habrás observado, al crear un acceso directo de algún programa, siempre aparecen las flechitas en la parte inferior izquierda del icono. Quitarlas es un proceso sencillo, que no lleva mucho tiempo, para ello sigue estos pasos:
Haz clic en el botón Inicio y a continuación sobre Ejecutar, escribe Regedit y pulsa el botón Aceptar.
Una vez estés en el Registro debes desplazarte por la siguientes claves y borrar IsShortCut de las dos claves
HKEY_CLASSES_ROOT\lnkfile\IsShortCut
HKEY_CLASSES_ROOT\piffile\IsShortCut
Una vez borrados estos IsShortCut, bastará con reiniciar la máquina para no ver mas esas flechitas.
Nota: Puedes localizar mas fácil la clave Inkfile si haces clic sobre el menú Edición y luego Buscar escribes lnkfile y haces clic sobre buscar, hasta que te lleve al lnkfile en el que se encuentran los IsShortCut para continuar buscando pulsa la tecla F3. Repite lo mismo para la segunda clave piffile.
Borrar los archivos temporales:
Hay 2 sitios en que posiblemente se guardan los archivos temporales en el equipo:
1.- Haz clic en el botón inicio y luego en Ejecutar, a continuación escribe %temp% y presiona Enter. Borra con confianza todo lo que allí está.
2.- Clic en Mi Pc, doble clic el disco duro C, doble clic en la carpeta Windows, doble clic en la carpeta TEMP. Borra con confianza todo lo que allí está.
Habilitar cuenta Administrador en Windows xp
En Windows XP cuando nos muestra la pantalla de bienvenida del sistema, Windows XP por defecto nos oculta la cuenta de Administrador, modificando una clave del registro tendremos acceso a esa cuenta.
Para modificar la clave del registro vamos a Inicio -> ejecutar y escribimos regedit y damos enter, una vez en el registro vamos hasta la rama:
HKEY_LOCAL_MACHINE –> SOFTWARE –> Microsoft –> Windows NT –> CurrentVersion –> Winlogon –> SpecialAccounts –> UserList
Crear un Nuevo valor DWORD (si no existe) llamado Administrador y le asignamos el valor 1 en formato decimal y reiniciamos Windows Xp.
Falta o está dañado el archivo HAL.DLL
Existen varias opciones para restaurar el archivo hal.dll en sistemas Windows 2000 y Windows XP. Este sistema puede funcionar también en Windows 2003, pero no esta probado.
Las letras de unidad son solo ejemplos, en cada caso, deberán ser ajustadas a las configuraciones de cada PC.
El orden en que deben ser intentados estos pasos es el mismo en que los escribo debido a que aumenta el nivel de complejidad.
Todoslos pasos han de ser seguidos cuidadosamente y prestando a tención alos mensajes en pantalla, si en cualquier momento se tienen dudas o nose sabe como continuar, lo mejor es consultar con alguien que sepa loque hace.
El método de reparación desde otra máquina ofrece la ventaja adicional de poder hacer una copia de emergencia de los datos.
1. Desde la consola de reparación del sistema:
(Este método solo funciona en Windows XP o 2003)
– Arrancar la máquina con el cd de instalación del sistema.
– Iniciar la consola de reparación siguiendo las instrucciones en pantalla para tal fin.
– Escribir: attrib -R-H-S C:\boot.ini.
– Escribir: del C:\boot.ini
– Escribir: bootcfg /rebuild
– Escribir: fixboot
– Tras reiniciar el sistema todo debería haber vuelto a la normalidad
2. Desde otra máquina:
– Desmontar el disco con el sistema dañado y montarlo como esclavo en otra máquina con sistema operativo Windows 2000 o superior.
– Arrancar el sistema de la máquina anfitrión y permitir al sistema anfitrión realizar todos los procesos de detección necesarios.
– Reiniciar el sistema anfitrión.
– Una vez reiniciado, activar la opción de ver archivos ocultos y de sistema.
– Con el explrador de archivos, localizar la carpetaE:\Windows\ServicePackFiles\i386 si estamos reparando un Windows XP oE:\Winnt\ServicePackFiles\i386 si estamos reparando un Windows 2000.
– Copiar el archivo hal.dll que se encuentra allí a la carpetaE:\Windows\System32 o E:\Winnt\System32. Si pregunta por sobrescribir, responder que si.
– Apagar el sistema anfitrión
– Desmontar el disco esclavo.
– Reinstalarlo como maestro en su computadora de origen.
– Reiniciar el sistema.
3. Desde la misma máquina pero con otro sistema operativo instalado:
– El otro sistema operativo debe poder leer sistemas de archivos NTFS modernos, por lo que debe ser, al menos, Windows 2000.
– Arrancar el segundo sistema de la máquina.
– Una vez iniciado, activar la opción de ver archivos ocultos y de sistema.
– Con el explrador de archivos, localizar la carpetaC:\WINDOWS\ServicePackFiles\i386 si estamos reparando un Windows XP oC:\WINNT\ServicePackFiles\i386 si estamos reparando un Windows 2000.
– Copiar el archivo hal.dll que se encuentra allí a la carpetaC:\WINDOWS\System32 o C:\WINNT\System32. Si pregunta por sobreescribir, responder que si.
– Reiniciar el sistema.
4. Copiando el archivo desde el CD de instalación original:
– Arrancar la máquina con el cd de instalación del sistema.
– Iniciar la consola de reparación siguiendo las instrucciones en pantalla para tal fin.
– Escribir: type C:\Windows\Repair\Setup.log si es un sistema Windows XP oC:\Winnt\Repair\Setup.log si es un sistema Windows 2000.
– Buscar la línea que contenga hal.dll, debe ser una línea similar a esta:\Windows\system32\ hal.dll=”halacpi.dll”,”1d8a1″.
– Copiaren un papel el nombre del archivo que aparece a la derecha del signo deigualdad. Nos refriremos a este archivo en las iguientes líneas comoArchivoHal.
– Escribir: attrib -R-H-S C:\Windows\System32\hal.dll si es un sistema Windows XP o attrib -R -H -S C:\Winnt\System32\hal.dll si es un sistema con Windows 2000. Si el archivo en efecto hadesaparecido del sistema aparecerá un mensaje de error advirtiéndonosde tal situación.
– Escribir: del C:\Windows\System32\hal.dll si es un sistema Windows XP odel C:\Winnt\System32\hal.dll si es un sistema con Windows 2000. Si el archivo en efecto hadesaparecido del sistema aparecerá un mensaje de error advirtiéndonosde tal situación.
– Escribir: expand ArchivoHal /F:D:\I386\Driver.cab C:\Windows\System32\hal.dll /Y si es un sistema Windows XP o expand ArchivoHal /F:D:\I386\Driver.cab C:\Winnt\System32\hal.dll /Y si es un sistema con Windows 2000.
– Escribir: ren C:\Windows\System32\ArchivoHal C:\Windows\System32\hal.dll si es un sistema Windows XP o ren C:\Winnt\System32\ArchivoHal C:\Winnt\System32\hal.dll si es un sistema con Windows 2000.
– Si al tratar de renombrar el archivo nos pregunta por sobreescribiruno existente, responder que si.
– Si no se puede sobreescribir el archivo existente, escribir:delC:\Windows\System32\hal.dll si es un sistema Windows XP o del C:\Winnt\System32\hal.dllsi es un sistema con Windows 2000 y reintentar el paso anterior.
Reiniciar el sistema.
WINDOWS VISTA:
Cuando trata de conectarse a una red dice Identificando red (
Unidentified Network Error):
1- Debe abrir el símbolo del sistema como administrador: Inicio, Todos los programas, Accesorios, sobre Símbolo de sistema, clic derecho y clic en correr como administrador.
2- Al abrir la pantalla negra, escribir:
route delete 0.0.0.0 y Enter
escribir: netsh winsock reset y Enter
escribir exit y Enter, eso cerrará la pantalla
3- Desconectarse de la red y volverse a conectar
4- Reinicie el equipo
No se encuentra Corefoundation.dll o está desactivado
Esta librería no es una librería del sistema. Corresponde a Apple, puede que si has desinstalado Apple Quicktime o iTunes se encuentren algunos vínculos rotos a enlaces que por supuesto ya no se encuentran.
Puedes descargar la librería y volver a registrarla o puedes deshabilitar la línea que llama esa librería o programa que ya no se encuentra por medio de un inicio limpio.
Para descargar la librería y volver a registrarla realiza lo siguiente:
1. Descarga el archivo desde http://cid-3a98d549d139cb0d.skydrive.live.com/self.aspx/.Public/CoreFoundation.dll y guardalo en C:\Windows\System32
2. Ve a Inicio, Luego clic en iniciar Búsqueda
3. Escribe Regsvr32 C:\Windows\System32\CoreFoundation.dll y presionaEnter
4. Reinicia el equipo
Fuentes de Poder:
Para encender una fuente de poder atx sin tenerla conectada a la computadora, se debe hacer puente en el cable verde y cualquier cable negro, manteniendolos conectados mientras queramos que la fuente permanezca encendida.