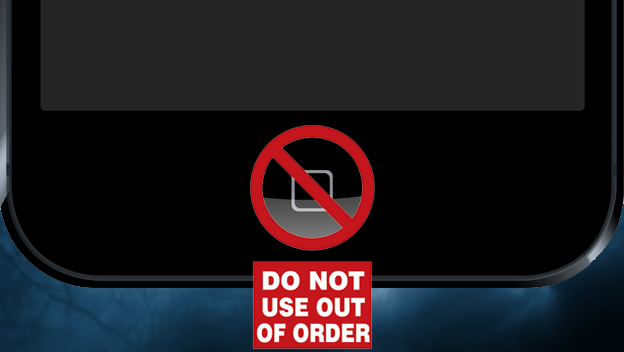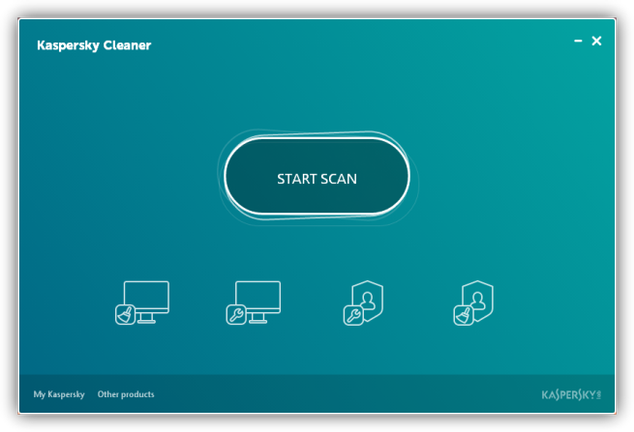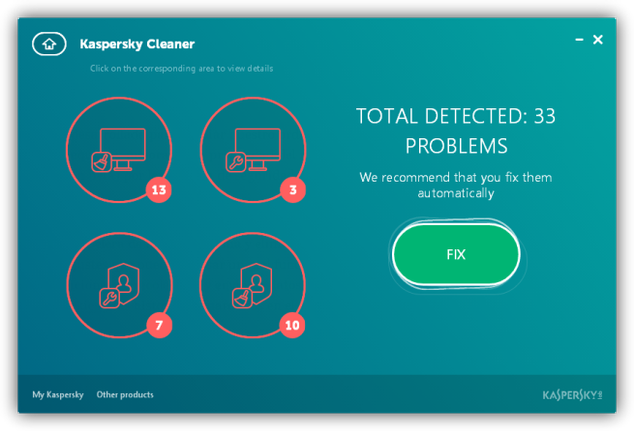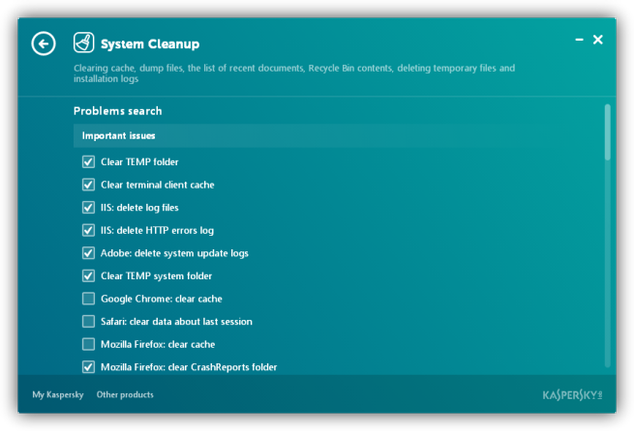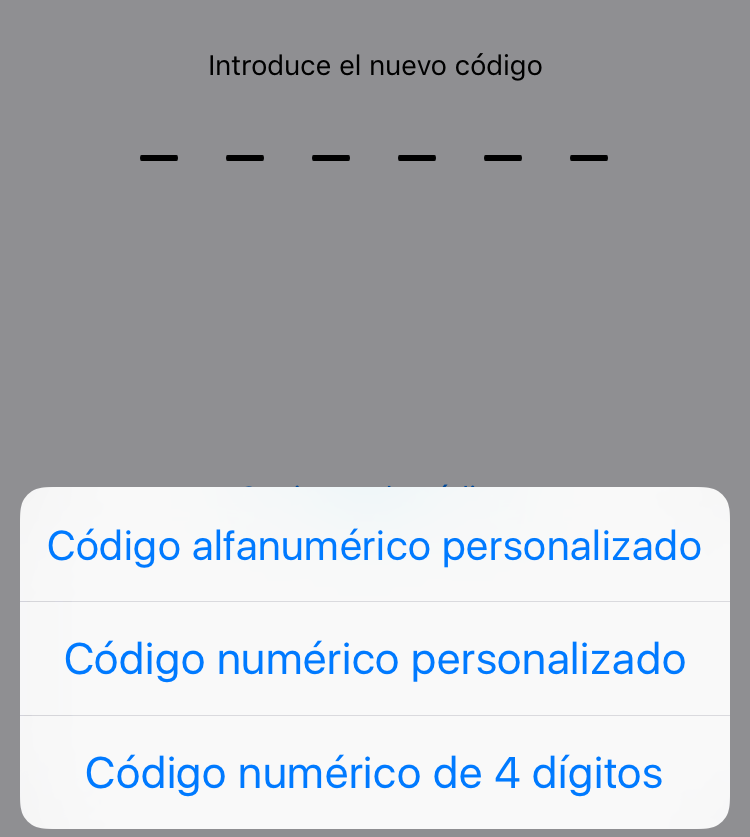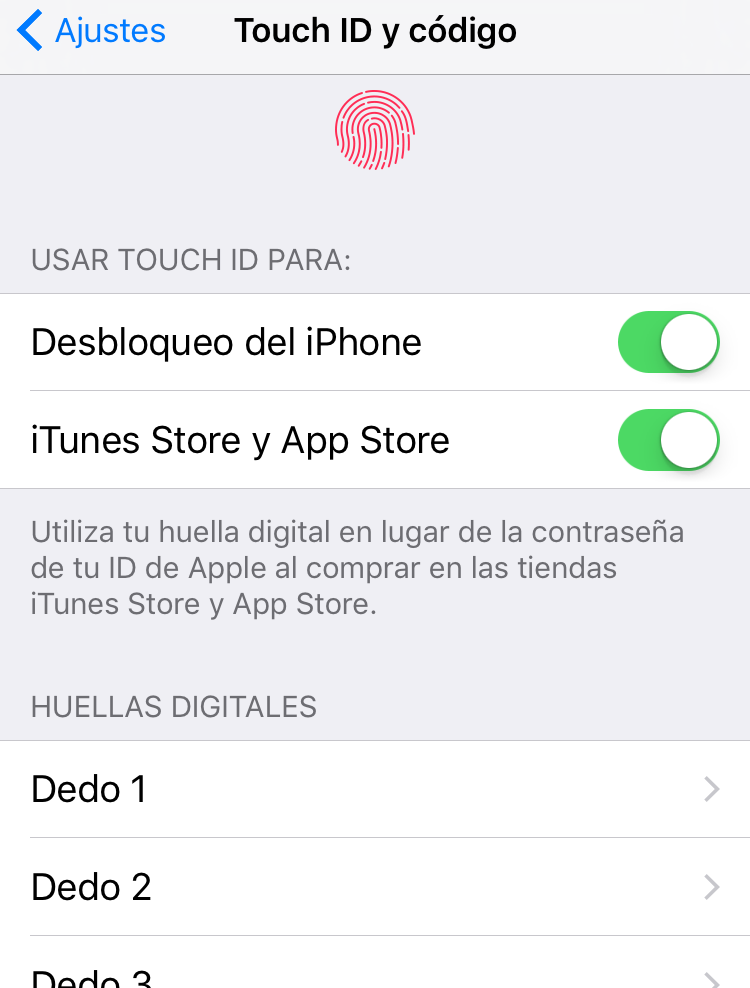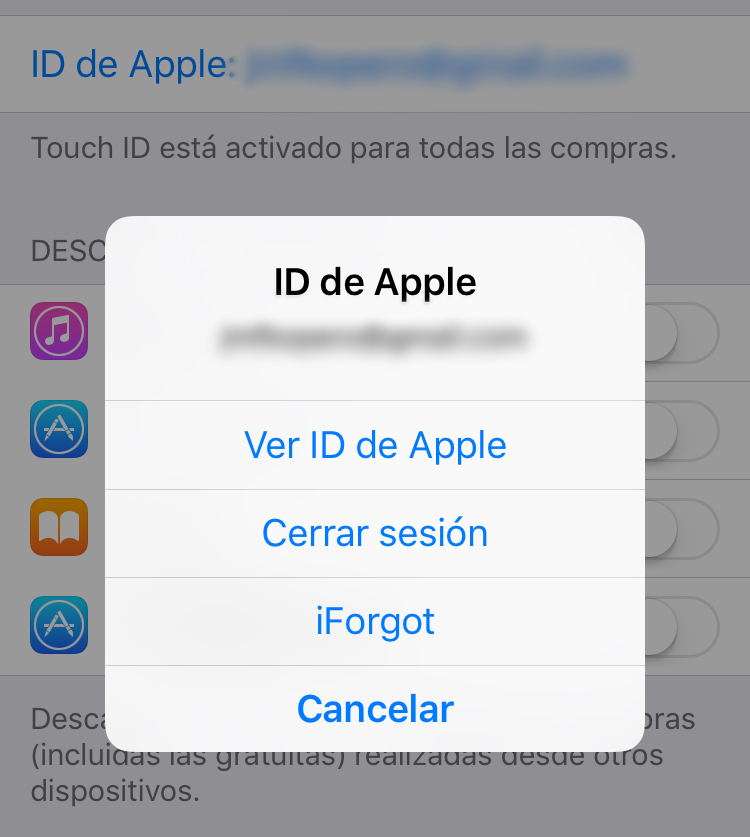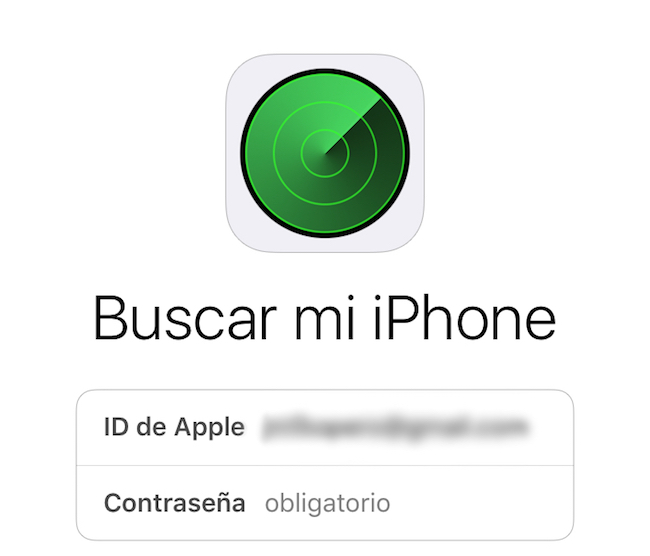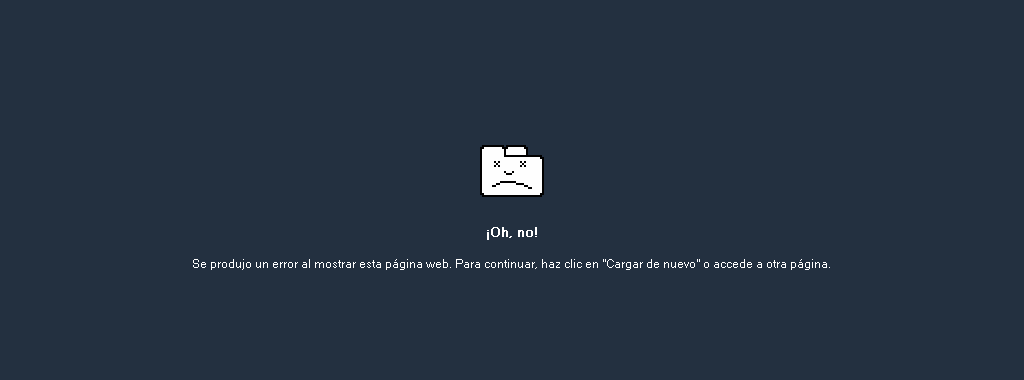Un smartphone como el iPhone es un dispositivo que generalmente siempre nos acompaña y por ello está expuesto a un montón de riesgos que pueden hacer peligrar su vida. Unacaída al agua o a cualquier otro líquido es uno de estos riesgos y, por desgracia, la muerte prematura de este tipo de dispositivos por esta causa es bastante habitual.
Los motivos que pueden llevar a nuestro iPhone a mojarse o caerse al agua son muy variados: desde una chapuzón inesperado en una piscina, hasta una accidente con la taza del váter o una vaso derramado en el lugar más inoportuno. Por suerte, en algunas ocasiones es posible salvar el dispositivo y a continuación describimos una serie de pasos que debemos tomar para tratar de evitar daños en un smartphone en caso de que se nos caiga al agua o se moje.
iPhone mojado ¿qué es lo primero que debemos hacer?
Lo primero que debemos hacer si nuestro iPhone (o cualquier otro móvil o tablet) se nos cae al agua o se moja es mantener la calma. El mal ya está hecho, así que mejor actuar con calma y procurando seguir bien las indicaciones para intentar salvar la vida del dispositivo. Una vez que tenemos esto claro, lo primero que debemos hacer es, como es lógico, sacar el iPhone del agua o del líquido que lo está mojando; algo que seguramente ya habremos hecho instintivamente.
Una vez que lo sacamos del agua, el siguiente paso es apagar el dispositivo por completo. Para ello mantenemos presionado el botón superior (o lateral en el caso del iPhone 6 y iPhone 6 Plus) hasta que veamos aparecer el menú deslizable con la instrucción de apagar. Una vez que aparezca el mencionado menú, apagamos el terminal por completo.
Ahora debemos empezar a secar el terminal con cualquier cosa que tengamos a mano (una camiseta, un paño, un calce´tin, una toalla, el qué utilizar es lo de menos, simplemente necesitamos algo que absorba el líquido). Para secarlo mejor es recomendable retirar cualquier funda o carcasa que pudiera tener el dispositivo. También es recomendable utilizar un bastoncillo para los oídos para limpiar todas las aperturas: hueco de la tarjeta SIM (es recomendable retirar la bandeja porta SIM), conector de auriculares, hueco del conector Lightning, etc, etc… Es importante ser muy meticuloso a la hora de secarlo y asegurarnos de retirar toda la humedad posible de forma manual.
Una vez que hemos eliminado toda al agua posible, pasamos al siguiente paso: meter el iPhone dentro de una bolsa hermética llena de arroz. A mucha gente le choca escuchar esto, pero el arroz es un gran absorbente de humedad y si lo dejamos el tiempo suficiente es capaz de retirar gran parte del agua que pueda estar en el interior del dispositivo.
Para este paso vamos a necesitar una bolsa con cierre hermético (en cualquier supermercado se pueden encontrar) y una buena cantidad de arroz (mejor un arroz tipo bomba que absorbe más agua). Llenamos la bolsa con el arroz e introducimos el iPhone dentro. Debemos asegurarnos de que el arroz cubra por completo el smartphone, ya que será la garantía de que absorberá la máxima cantidad de agua posible. Una vez que el arroz cubra el terminal, cerramos la bolsa herméticamente con un poco de aire dentro y lo dejamos en un lugar lo más seco posible durante, al menos, 36 horas.
Tras la espera de esas, mínimo, 36 horas, es momento de comprobar si el iPhone ha resistido al chapuzón. Lo retiramos de la bolsa con arroz, quitamos todos los posibles restos del cereal y probamos a encenderlo de forma habitual. Si el teléfono enciende estamos de suerte, es posible que los daños sean mínimos o inexistentes y en caso de que no encienda, debemos mantener la calma ya que es posible que la reparación sea más barata de lo que podríamos pensar en un primer momento.
¿Qué hacer si el iPhone no funciona bien después de mojarse?
Es posible que después del chapuzón directamente no encienda o que algunos componentes hayan dejado de funcionar. En este caso lo primero es detectar los fallos y buscar posibles soluciones:
- La pantalla táctil falla: esta avería puede ser leve o grave. Depende del nivel del fallo puede ser tolerable y ser sólo una pequeña molestia o realmente dejar el teléfono inservible. Una forma de solucionarlo puede ser cambiar la pantalla, aunque no siempre soluciona el problema.
- No funcionan los altavoces o el conector de auriculares: en este caso el teléfono tendría que pasar por un servicio técnico. No podremos solucionarlo fácilmente sin abrir el teléfono.
- El botón home no responde: hacer un calibrado del botón o utilizar el botón virtual pueden ser opciones, aunque en la mayoría de casos será necesario reemplazarlo por uno nuevo.
- Botones de volumen: en caso de que no funcione podemos seguir adelante sin ellos, ya que podemos regular el volumen desde los ajustes del iPhone.
- Botón de apagado/encendido: si este botón falla podemos tener un problema bastante gordo, aunque si conseguimos encenderlo con tal de no dejar que se apague sería suficiente.
Dependiendo del líquido que haya mojado el iPhone la avería puede ser mayor o menor. No es lo mismo que se moje en agua mineral, que en agua de mar o agua con algún tipo de detergente (si se nos cae en el cubo de la fregona por ejemplo). Tampoco es lo mismo que se moje en agua que en café o en algún refresco. Los posibles daños serán diferentes en cada caso y solo podremos conocer los daños después de realizar las comprobaciones anteriores.
Comprobar los daños con los sensores de contacto de líquido del iPhone
Los productos de Apple cuentan con unos sensores que le permite al servicio técnico de la compañía ver si el dispositivo ha estado en contacto con algún tipo de líquido. Estos sensores están “ocultos” en las ranuras de los iDevices (depende si tenemos un iPhone 5s, iPhone 4s o iPhone 6 los sensores están situados en diferentes sitios) y en la siguiente imagen puedes conocer la localización exacta de cada uno de ellos:
Si estos sensores se activan (se ponen de color rojo), es complicado que Apple acepte una reparación en garantía del dispositivo, pero en ciertas ocasiones es posible que el servicio técnico acepte la reparación a pesar de dar positivo estos sensores. Es por ello que siempre podemos solicitar la reparación a través del soporte oficial de Apple, aunque de primeras debemos pensar que la garantía no cubre este tipo de desperfectos para no llevarnos una desilusión en caso de que no la acepten.
¿Qué opciones nos quedan?
Si después de hacer todas las comprobaciones y probar con los métodos explicados más arriba sigue fallando, la única solución que tenemos es pasar por un servicio técnico. Podemos llevar el dispositivo a una Apple Store (o contactar por teléfono con ellos) y pagar lo que nos pidan por la reparación (generalmente nos ofrecerán una nueva unidad por un precio bastante atractivo) o buscar un servicio de reparación de smartphones que pueda darnos una solución a un precio más económico que el de Apple.
Esperamos que estos consejos te ayuden si alguna vez tu iPhone se moja o se cae al agua, aunque esperamos todavía más que nunca tengas que hacer uso de ellos y que no te lleves el disgusto de tener un iDevice pasado por agua.