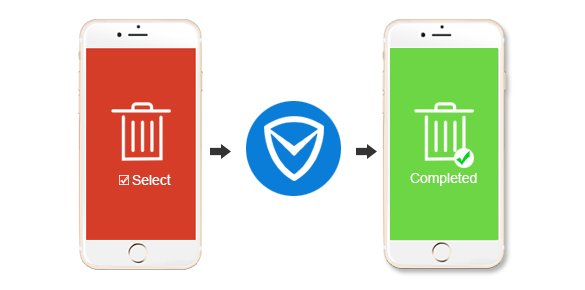Hoy en día son muchos los métodos utilizados por los amantes de lo ajeno para conseguir información personal y confidencial de nuestros ordenadores. El correo electrónico es uno de los sitios donde quizás más información confidencial guardemos y seguramente el que más número de veces consultamos a lo largo del día desde el ordenador, móvil o tablet.
Probablemente, el servicio de correo más utilizado sea Gmail, uno de los muchos servicios que ofrece Google y para los que tenemos que tener nuestra cuenta habilitada si queremos hacer uso de ellos. De ahí que nuestra cuenta de Google sea la que más utilicemos cada día y por lo tanto la más expuesta a riesgos de privacidad.
Google parece ser consciente de ello y de ahí que ofrezca la posibilidad de saber si alguien está haciendo uso de nuestra cuenta sin que lo sepamos. De esta forma podremos saber desde qué dispositivos se está accediendo recientemente a nuestra cuenta e incluso configurar algunas alertas que nos ayuden a detectar este tipo de actividades sospechosas.
Para ello, tenemos que acceder a nuestra cuenta de Google, haciendo clic sobre nuestra foto de perfil que se muestra en la parte superior derecha de la bandeja de entrada de Gmail y a continuación seleccionar Mi cuenta. También es posible acceder directamente desde la dirección https://myaccount.google.com/ e identificándonos si no lo hemos hecho ya.
Una vez ahí, si queremos ver los dispositivos desde donde se ha accedido a nuestra cuenta recientemente, tendremos que seleccionar la opción Notificaciones y actividad de los dispositivos dentro de la sección Inicio de sesión y seguridad. En la parte inferior de esa misma pantalla, tendremos la opción de configurar alertas de seguridad pulsando sobre el enlace Administrar Configuración.
Ahí podremos indicar si queremos recibir notificaciones en el momento de que alguien intente entrar en nuestra cuenta o cambiar las opciones de recuperación de la misma. Estas notificaciones las podremos recibir bien por correo electrónico o a través de un mensaje de texto en nuestro móvil.
Si además queremos que Google nos envíe recordatorios mensuales para comprobar la actividad de nuestra cuenta, tendremos que ir a la opción Vista general de la cuentadentro de la sección Información personal y privacidad y seguidamente ver el panel de control. Ahí debemos marcar el check de la parte superior y además podremos acceder a diferente información referente a nuestra cuenta y servicios utilizados de Google, así como su administración y configuración de los mismos para que estés al tanto de toda la actividad.