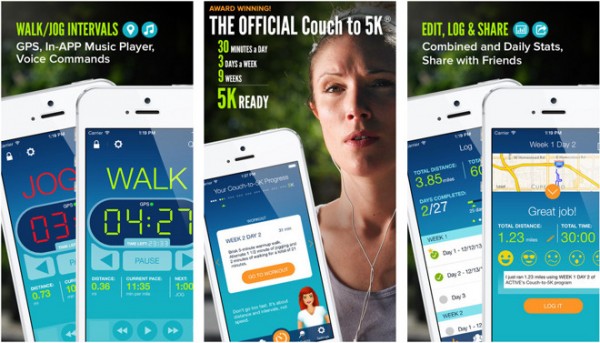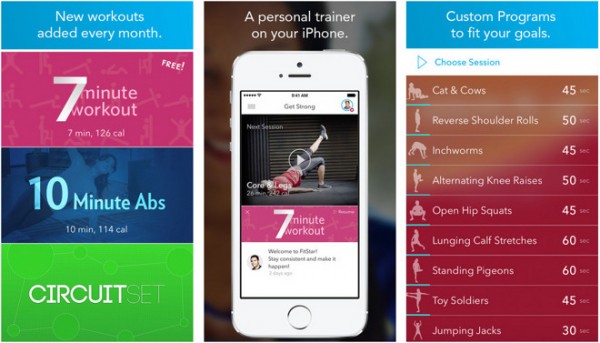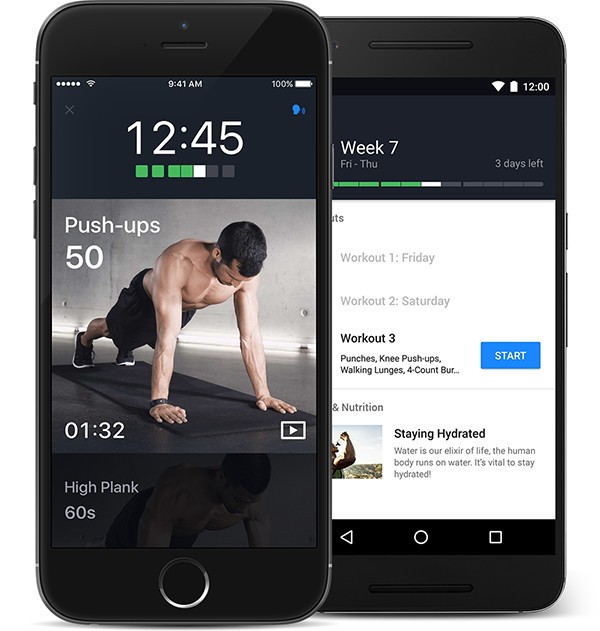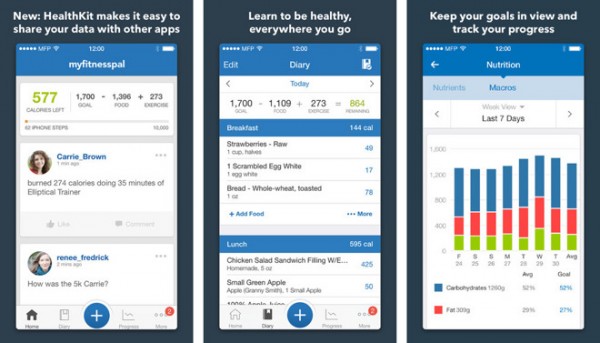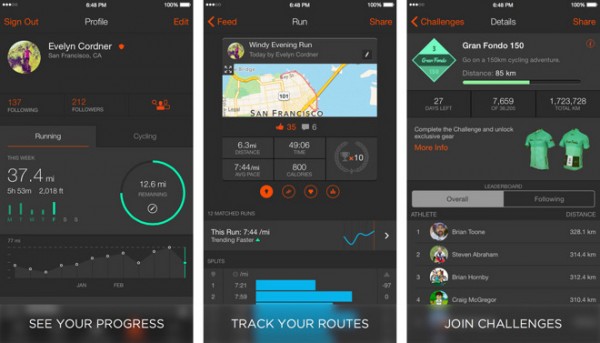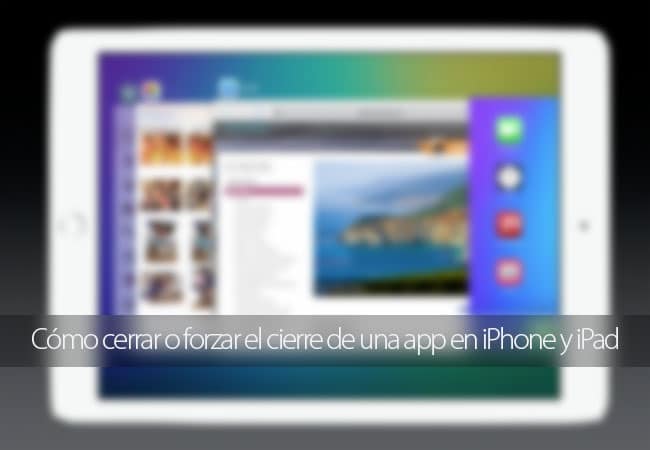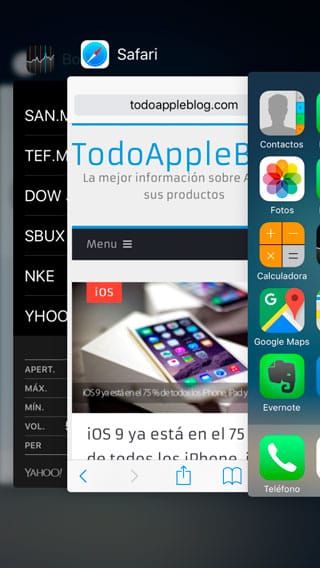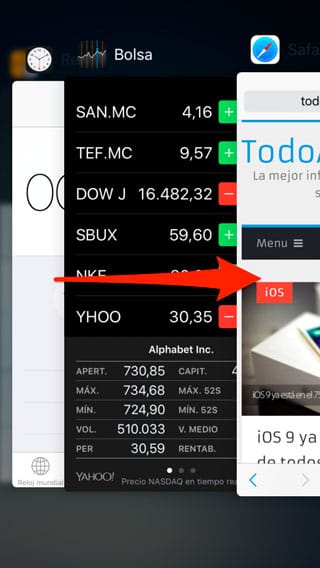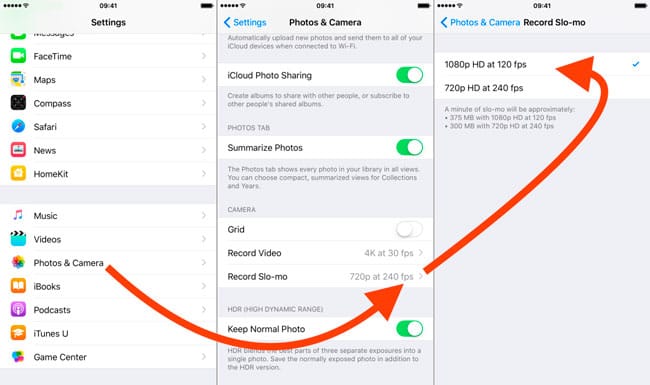Esta pasada semana el conocido software para realizar videollamadas propiedad deMicrosoft ha estado en boca de muchos debido a su último anuncio. La novedad que se hizo pública hace unos días es que la aplicación ya integra de manera nativa la herramientaSkype Translator.
Esta es una función que hasta el momento tenía que ser instalada de manera independiente, algo que ya podremos evitar. No cabe duda de que Skype se trata una de las aplicaciones más usadas y extendidas en todo el mundo en lo que a plataformas de videollamadas se refiere. Ahora y tras esta incorporación es muy probable que el número de usuarios siga en aumento debido principalmente a la gran utilidad que aporta esta función. Gracias a la misma los usuarios tendrán la posibilidad de comunicarse con contactos que hablen otro idioma sin problema gracias a traducción simultánea que se realiza en tiempo real.
Sin embargo es muy posible que haya usuarios que requieran de otras características y funcionalidades extra a la hora de decantarse por una plataforma de este tipo o por otra. Precisamente por esta razón os vamos a mostrar una serie de alternativas a Skype para que podáis elegir la más adecuada en cada caso.
Hangouts
Aquí nos encontramos ante la propuesta que ofrece el gigante Google para todos aquellos que necesiten un servicio de videollamadas potente y fiable. Para empezar diremos que permite realizar comunicaciones tanto de manera individual como en grupo. Además de ponernos en contacto con nuestros amigos y familiares a través del vídeo y el audio,Hangouts también puede usarse solo en modo texto para chatear. Esto será de gran utilidad para aquellos que utilicen la herramienta desde la app para dispositivos móviles con el fin de ahorrar consumo de datos. Aunque está disponible para iOS y Android, evidentemente también lo podremos usar desde nuestro PC. De esta alternativa cabe destacar que dispone de una función para llevar a cabo retransmisiones de vídeo en directo y en abierto a través de la Red.
Jitsi
Ahora os vamos a hablar de una interesante herramienta desarrollada con código abierto que permite a sus usuarios realizar tanto videollamadas como comunicaciones a través de su propio sistema de chat o llamadas a móviles y fijos. Uno de los inconvenientes de esta opción es que de momento no dispone de app para dispositivos móviles, por lo que tan solo está disponible para PC, Mac o Linux. Pero sin duda los más interesante de esta alternativa sea aquella que hace referencia a la seguridad, algo que será de agradecer para todos aquellos a los que les preocupe especialmente la privacidad. Esto se debe a que la propia herramienta realiza una encriptación de todas las comunicaciones que realicemos si así lo deseamos para así evitar ser espiados por terceros.
Oovoo
Con este llamativo nombre, os presentamos una herramienta que ofrece a los usuarios poder instalarla y utilizarla tanto desde dispositivos móviles como desde el PC. La herramienta está capacitada para realizar videollamadas, llamadas de voz gratuitas a otros usuarios de la misma aplicación o pagando por las llamadas a fijos y a móviles. Uno de los puntos fuertes de Oovoo es que permite comunicaciones tanto individuales como múltiples con un máximo de 12 usuarios simultáneamente. Cuenta con su propio servicio de mensajería instantánea, aunque quizá resulte más interesante el hecho de que permite grabar las videollamadas que realicemos con nuestros contactos, el intercambio de ficheros en las comunicaciones o incluso compartir pantalla y de ese modo ver vídeos juntos.
Facetime
Lo más probable es que los usuarios del sistema operativo de la compañía de la manzana mordida ya conozcáis esta herramienta y posiblemente muchos la hayáis usado en alguna ocasión. Está disponible tanto para Mac como para sistemas iOS y aunque carece de algunas funcionalidades adicionales que hemos visto en otras alternativas, sin duda es una buena solución para los usuarios de estas plataformas debido a su fluido funcionamiento, ya que lleva a cabo las comunicaciones casi de manera inmediata.
Tango
Esta es una alternativa que ha sido principalmente desarrollada para su utilización en dispositivos móviles, de hecho es compatible con las plataformas Android e iOS. Actualmente los usuarios de PC ya disponen también de una solución, aunque esta fue lanzada al mercado posteriomente. Esta fue una de las razones por las que su popularidad ha ido aumentando con el paso del tiempo convirtiéndose en una de las plataformas de videoconferencia más conocidas. Como funciones adicionales a la mencionada comunicación vía vídeo y audio, Tango permite el envío de mensajes de texto, realizar llamadas convencionales o compartir fotografías con nuestros contactos.