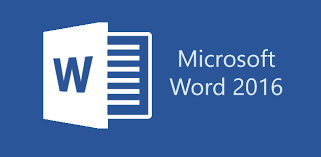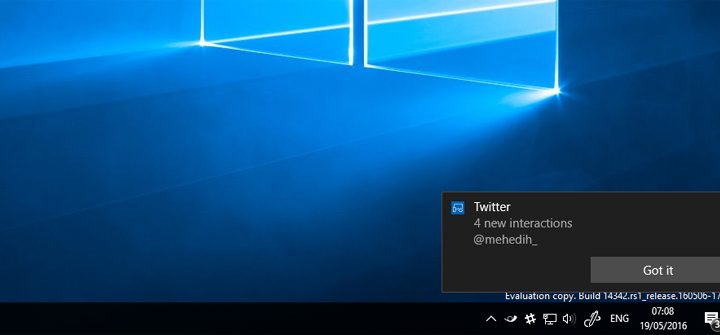Sin duda, Microsoft Word es el editor de texto más utilizado en la mayoría de ordenadores de todo el mundo, y es que Microsoft Office junto con todas sus herramientas, suelen acompañar al sistema operativo Windows en la mayoría de equipos con entorno Microsoft. Entre todas las herramientas de Office, quizás Word es la más utilizada cada día, pero a pesar de todo, no todos los usuarios conocen a fondo las posibilidades que ofrece. Por eso, vamos a mostrar a continuación 50 cosas que no sabías que hace Word.
Cada vez que abrimos Word en el ordenador, añadir texto, darle formato, cambiar una imagen o incluso insertar una tabla o enlace a un sitio web, suelen ser las tareas más repetidas por la mayoría de usuarios. Sin embargo, hay muchas otras funciones o trucos de Word que quizás no conozcas y que seguro te van a ayudar y mucho cuando uses la herramienta de Microsoft Office. Eso sí, hay que tener en cuenta que dependiendo de la versión de Word que tengamos instalada, puede que algunas opciones estén disponibles en otras rutas e incluso que no estén disponibles.
50 cosas que no sabías que hace Word:
1. Cambia el puntero del ratón por el logo de Office
Por defecto, Windows muestra el puntero del ratón con la clásica flecha blanca, aunque siempre podemos personalizarlo desde los ajustes del sistema. Sin embargo, cuando estamos utilizando Word, podemos hacer que el puntero del ratón cambie y se muestra un icono similar al antiguo logo de Microsft Office. Para ello, simplemente tenemos que abrir Word y pulsar la combinación de teclasCtrl + Alt + la tecla “+” del teclado numérico. Para volver al puntero del ratón por defecto, basta con volver a pulsar esta combinación de teclas y Cerrar la ventana de diálogo que se muestra.
2. Convertir texto en un tabla rápidamente
Aunque Word ofrece una interfaz más o menos sencilla para crear tablas dentro de un documento, lo cierto es que entre los trucos de Word encontramos la opción de convertir un texto en un tabla de forma rápida y sencilla. Para ello, únicamente tenemos que escribir el texto que queremos meter en una tabla utilizando, por ejemplo, un tabulador como separador entre el contenido que queremos que vaya entre cada columna y escribir en distintas líneas o párrafos el contenido de cada fila.
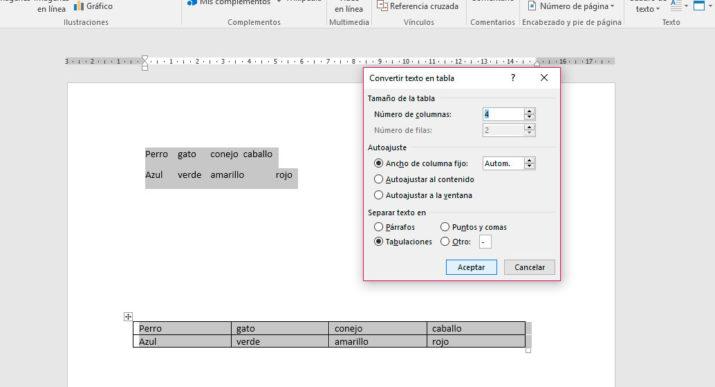
Una vez hecho esto, seleccionamos el texto y vamos a la opción de menú Insertar > tabla > convertir texto en tabla. Esto nos mostrará una ventana para determinar ciertos ajustes y con sólo pulsar en Aceptar, veremos como nuestro texto se convierte automáticamente en una tabla con el contenido organizado como queríamos.
3. Generar texto y párrafos aleatorios en un segundo
Si estamos realizando alguna prueba en documentos y necesitamos generar varios párrafos con texto, no es necesario que te pongas a escribir todo aquello que se te ocurra, ya que hay un truco de Word que permite crear el número de párrafos que quieras y con la cantidad de frases que quieres que contenga cada párrafo. Para ello, basta con escribir el comando =rand(nºpárrafos, nºfrases). Por ejemplo, si escribimos en nuestro documento de Word =rand(3,4) y pulsamos enter, veremos cómo automáticamente se crean tres párrafos de cuatro frases cada uno en nuestro documento.
4. Buscar el significado de una palabra en el diccionario o en Internet
Es posible que mientras leemos algún documento de Word, nos encontremos con palabras que no sabemos su significado. Aunque siempre podemos buscar en Internet o en algún diccionario si lo tenemos a mano, entre estos trucos de Word vamos a mostrar a continuación cómo buscar el significado de una palabra del documento de texto sin salir de Word.
Para ello, basta con hacer clic con el botón derecho del ratón y seleccionar la opción búsqueda inteligente. Esta opción puede variar según la versión de Word que tengamos, pero de manera automática veremos cómo en el lateral derecho nos aparece un panel con los resultados obtenidos del significado de esa palabra en la Wikipedia, Bing o el propio diccionario.
5. Encontrar sinónimos de una palabra en Word
A medida que vas escribiendo un documento es posible que en numerosas ocasiones te hayas dado cuenta que repites mucho una palabra y te vuelvas loco encontrando un sinónimo para decir eso mismo y no repetirte. Pues bien, esto también podemos hacerlo fácilmente con este sencillo truco de Word. Seleccionamos la palabra en cuestión y haciendo clic con el botón derecho sobre ella vamos a Sinónimos y directamente veremos un listado con varias opciones. Elegimos el que mejor se adapta a nuestro texto y listo.
6. Cambiar mayúsculas por minúsculas y viceversa, capitalizar o alternar mayúsculas y minúsculas
Es probable que en alguna ocasión nos hayamos encontrado con la necesidad de tener que cambiar todo un texto de mayúsculas a minúsculas o al revés y que lo hayamos reescrito nuevamente, sin embargo, este simple truco de Word te permite hacerlo con un par de clics. Para ello, simplemente tenemos que seleccionar el texto y desde la opción de menú Inicio, dentro de la sección Fuente, pulsamos sobre el icono que muestra una A mayúscula junto a otra minúscula (Aa) y elegimos la opción que necesitemos.
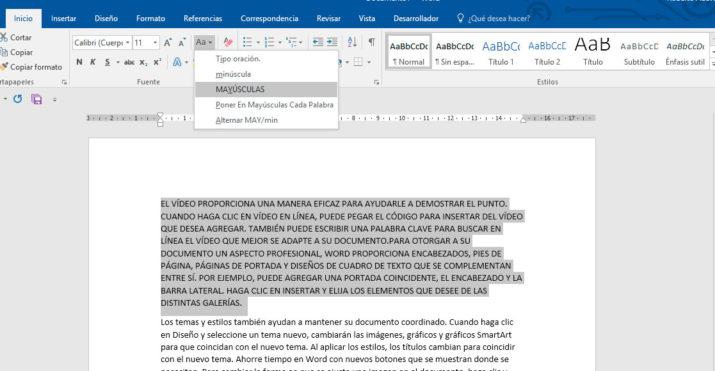
7. Eliminar el menú que aparece cuando seleccionas un texto
Cuando seleccionamos un texto en Word, automáticamente vemos cómo la herramienta de Office nos muestra una pequeña barra de herramientas que ofrece determinados accesos directos para cambiar el tamaño, color, tipo de fuente, tamaño, etc. Algo que en ocasiones puede ser de gran ayuda pero que resultar bastante incómodo para otros muchos usuarios. Por lo tanto, si quieres desahacerte de esta barra de herramientas tienes que ir a Archivo > Opciones > General y a continuación desmarcar la casilla Mostrar minibarra de herramientas al seleccionar.
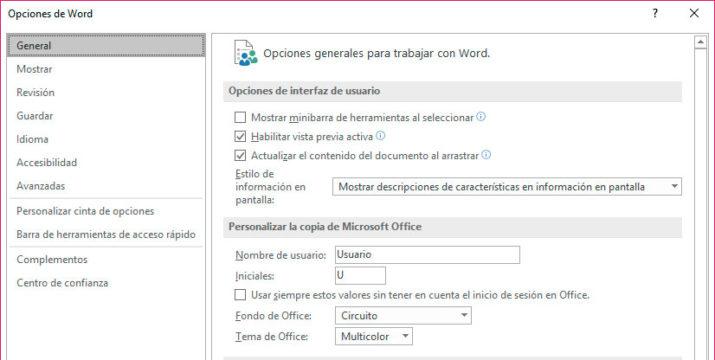
8. Guardar automáticamente el documento de Word cada cierto tiempo para no perder los cambios
A quién no le ha pasado alguna vez que mientras estaba escribiendo en un documento de Word, un cierre inesperado de la herramienta, por ejemplo por un corte de luz, provoca que la perdida de todo el trabajo desde la última vez que guardamos los cambios. Si quieres evitar que esto te vuelva a pasar, hay un pequeño truco de Word que te permite hacer autoguardados cada X minutospara que no tengas que preocuparte de estar dando cada ciertos tiempo al botón de Guardar. Para ello, vamos a la opción del menú Archivo > Opciones > Guardary ahí marcamos la casilla Guardar información de autorrecuperación e indicar cada cuantos minutos queremos que Word nos guarde automáticamente nuestro trabajo.
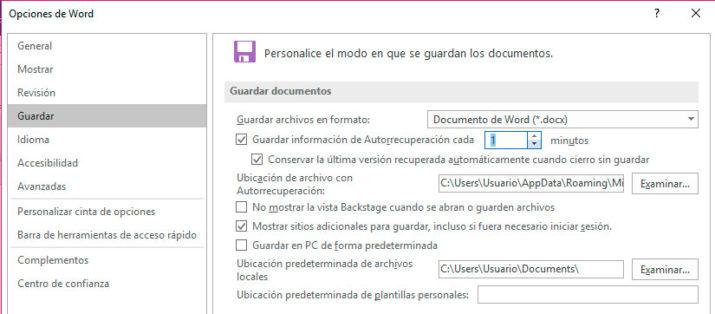
9. Deshabilitar las macros de Word para evitar ser infectados por virus
Sin ningún duda, la seguridad es algo realmente importante para los usuarios y todo el mundo conoce los riesgos del uso de las macros de Word, ya que pueden ejecutar ciertos archivos con malware. Para evitar esto, podemos desactivar las macros en Word desde el menú Archivo > Opciones > Centro de confianza > Configuración del centro de confianza > Configuración de macros y a continuación seleccionar la opción para deshabilitar las macros que más nos convenga.
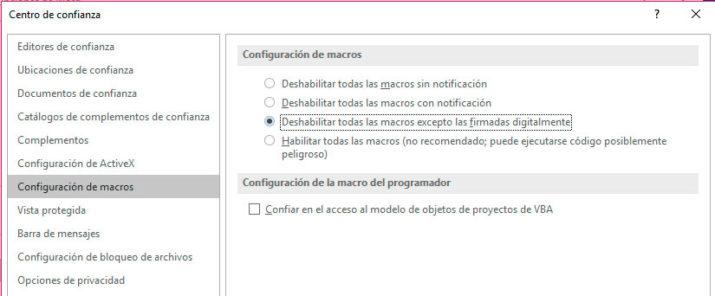
10. Añadir marca de agua a tus documentos de Word
Al igual que muchos usuarios quieren añadir su seña de identidad en sus fotografías o imágenes añadiendo una marca de agua, también es posible hacerlo en Word y así evitar que otras personas puedas copiar nuestros documentos y hacerlos de su propiedad. Entre todos los trucos de Word, encontramos uno que nos permite añadir una marca de agua a nuestro documento. Para ello vamos a la opción del menú Diseño de página > Fondo de página > Marca de agua y elegimos entre alguna de las predeterminadas o incluso podemos añadir la que queramos nosotros.
11. Recuperar archivos cerrados sin guardar
Dependiendo de la versión de Microsoft Office que tengamos, vamos a poder recuperar los archivos cerrados sin guardar de una manera u otra. Si contamos con Word 2016, al abrir la herramienta nos aparecerán los documentos que no se han guardado en el lateral izquierdo y desde ahí mismo podemos tratar de recuperarlos. Pero si tenemos una versión anterior, entonces la opción está algo más escondida.En esta ocasión, tenemos que ir la opción de menú Archivo > Reciente y fijarnos en la parte inferior de la pantalla donde podemos encontrar un enlace con la opción Recuperar documentos sin guardar. Esto nos abrirá una ventana del explorador de archivos en la ruta C:\Users\Usuario\AppData\Local\Microsoft\Office\UnsavedFiles que es la que utiliza Office para guardar los documentos que se cierran inesperadamente y desde donde podremos recuperarlos.
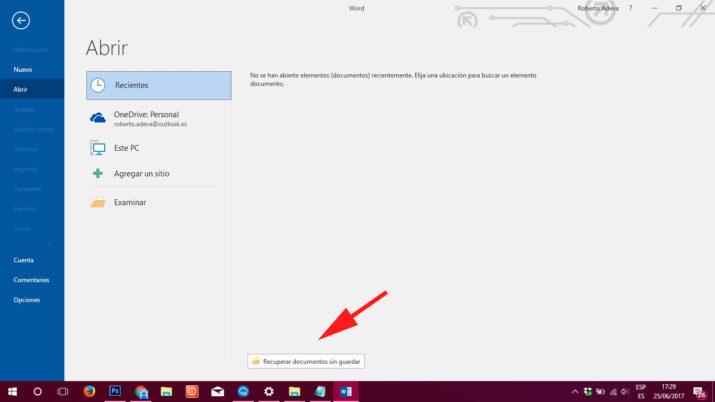
12. Traducir un documento o texto a otro idioma
Tanto si recibes un documento en otro idioma como si tienes que crearlo, Word ofrece la posibilidad de traducir todo el documento o parte del texto de un idioma a otro de forma rápida desde la propia herramienta. Para traducir un texto en Word, seleccionamos el texto que queremos traducir a otro idioma y desde la opción de menú Revisar > Idioma > Traducir elegimos la opción que nos interese y de qué idioma a qué idioma nos interesa traducir. También podemos acceder a la opción de traducir un texto desde el menú contextual haciendo clic sobre el texto seleccionado con el botón derecho y después Traducir.
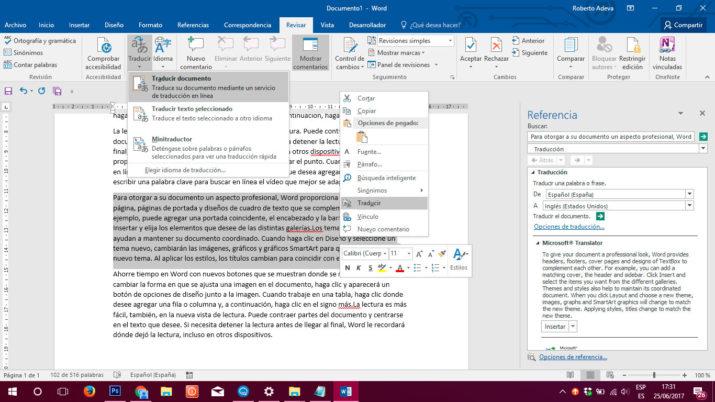
13. Imprimir varios documentos de Word sin abrirlos
Si tenemos varios documentos de Word que necesitamos imprimir, podemos enviar todos ellos a la impresora sin necesidad de ir abriendo uno por uno. Para ello, basta con tener abierto Word y desde el menú Archivo > Abrir ir a la ruta donde tenemos los documentos, seleccionar manteniendo la letra Ctrl presionada cada uno de ellos y hacer clic sobre cualquiera para elegir la opción Imprimir.
14. Escribir texto en vertical
Aunque los documentos de Word se escriben en formato horizontal, en un determinado documento puede que necesitemos o nos gustaría añadir un texto en vertical. Pues bien, este pequeño truco de Word nos permite hacerlo de forma sencilla. Lo primero que tenemos que hacer es ir a la opción de menú Insertar > cuadro de texto y elegir cualquiera de los formato que nos ofrece Word. Una vez tenemos el cuadro de texto en nuestro documento, escribimos lo que queramos y a continuación, pulsamos sobre el control del cuadro de texto con el botón derecho del teclado para seleccionar la opción formato de forma y a continuación, vamos a la opción Cuadro de texto y cambiamos la dirección del texto.
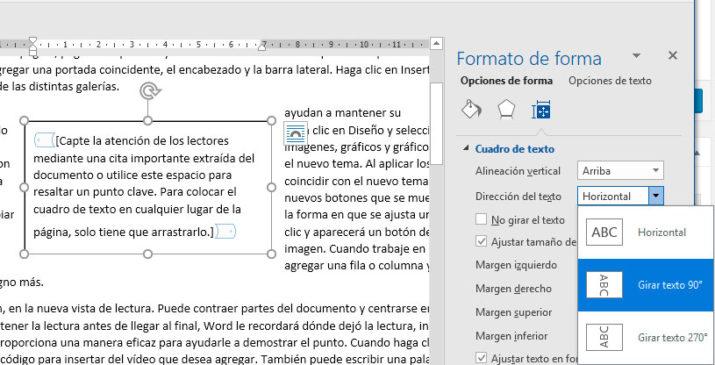
15. Mensajes secretos en Word
Aunque puede sonar a juego de niños, puede resultar muy útil en determinadas circunstancias. Para escribir mensajes secretos en Word, lo único que tenemos que hacer es escribir el texto con normalidad y una vez acabamos desde la opción Buscar > reemplazar. Ahora, lo único que tenemos que hacer es sustituir ciertas letras por otras o por símbolos hasta que el texto sea ilegible. Una vez hecho esto, ya podemos enviar el texto a quien queramos, eso sí, debemos comunicarle cómo traducirlo y sustituir nuevamente las letras sustituidas por las originales.
16. Aumentar o disminuir el tamaño de la letra
Para aumentar el tamaño de letra de un documento Word rápidamente sin tener que ir a cambiar el tamaño de la fuente, selecciona el texto que quieres cambiar de tamaño y presiona Ctrl + Shift + < para aumentar la letra o Ctrl + < para disminuirla.
17. Proteger un documento con contraseña
En muchas ocasiones seguro que hemos querido proteger un documento de Word con contraseña para que nadie pueda abrirlo y leer su contenido. Pues bien, además de las múltiples aplicaciones que permiten cifrar archivos o añadir una contraseña, desde el propio Word es posible proteger un documento con contraseña.
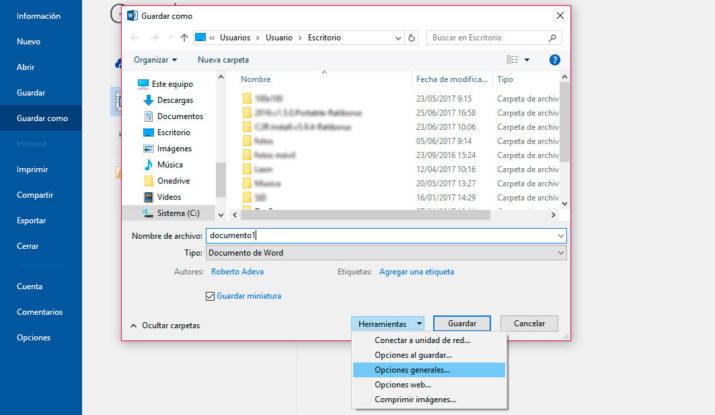
Para ello, en el momento de guardar el documento vamos a ir a Archivo > Guardar como y dentro de la ventana de diálogo que se abre a continuación, desplegamos las opciones dentro de Herramientas y elegimos Opciones Generales. A continuación se abrirá una ventana donde podemos indicar la contraseña de apertura y de escritura del documento Word.
18. Cambiar los valores predeterminados de un nuevo documento de Word
Algo muy práctica y a la vez bastante desconocido es la opción que ofrece Word de cambiar los valores por defecto que establece la herramienta de Office cuando vamos a crear un nuevo documento. Lo normal es que al abrir un nuevo documento, Word establezca como fuente predeterminada Calibri y doble espacio en la escritura, sin embargo, podemos hacer que estos valores sean nuestros favoritos cada vez que nos disponemos a crear un nuevo documento.
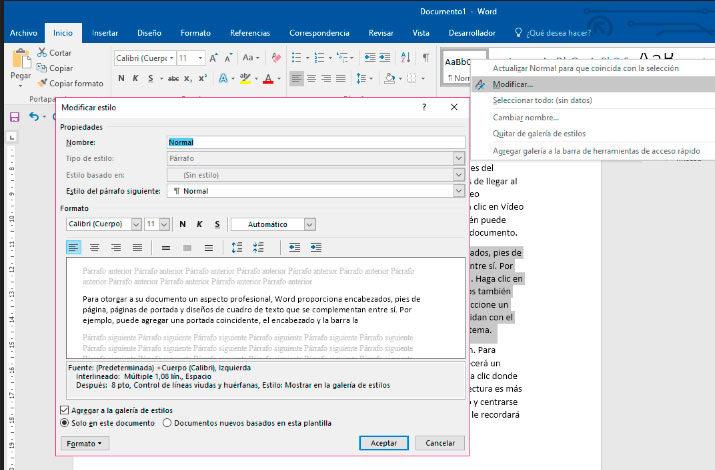
Para ello, abrimos una nueva hoja en blanco de Word y desde el menú Inicio Estilos, pulsamos sobre la opción Normal con el botón derecho del ratón para seleccionar la opción modificar. En la siguiente ventana, podremos ajustar los valores que queremos por defecto en Word.
19. Añadir vídeos en un documento de Word
Una opción bastante oculta en Word, permite enriquecer los documentos con vídeo que pueden reproducirse directamente desde la herramienta de Office. Para ello, lo primero que tenemos que hacer es activar la opción del menú Programador. Abrimos el menú Archivo > Opciones > Personalizar cinta de opciones y en la columna de la derecha seleccionamos Fichas personales.
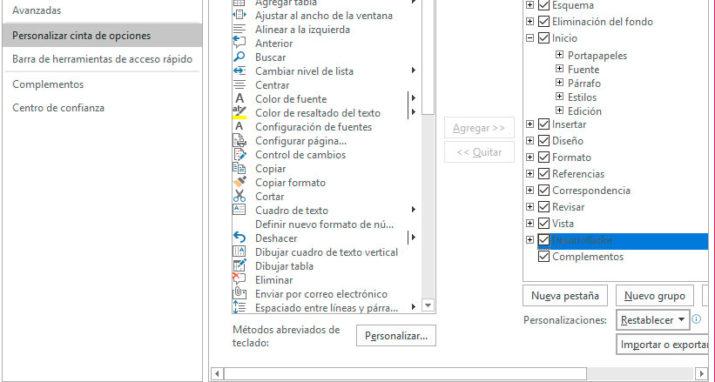
Ahí encontraremos la opción Programador que tenemos que activar marcando la casilla. Aceptamos los cambios y desde el menú principal de Word, veremos cómo la opción de menú Programador nos aparece ya disponible. Dentro de Programador > Controles > Herramientas heredadas vamos a hacer clic sobre la opción Más controles y en el listado que se nos muestra a continuación buscamos la opción Windows Media Player.
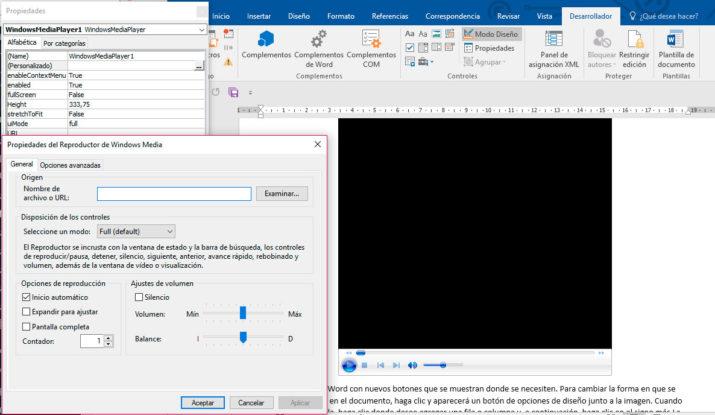
Una vez tenemos el control del reproductor en el documento, desde la opción del menú Desarrollador pinchamos sobre la opción Propiedades y se nos abrirá una ventana donde podemos indicar el nombre del control, la ruta del vídeo que queremos añadir si es un archivo de nuestro disco duro, la URL, etc. En las versiones más modernas de Word, también tenemos la opción de Insertar > Vídeo en línea y que nos permite añadir un vídeo de Youtube a nuestro documento rápidamente.
20. Reorganizar listas sin tener que copiar, cortar y pegar
Cada vez que tenemos que tratar con listas y tenemos que reorganizar cada uno de los elementos, en la mayoría de ocasiones es una tarea bastante pesada tener que andar cortando y pegando cada fila en su nuevo sitio y tener que mantener los saltos de línea, etc. Sin embargo, entre las opciones secretas o trucos de Word encontramos una que nos ofrece la posibilidad de mover cada uno de los elementos de una posición a otra con un simple atajo de teclado. Sobre un elemento de la lista pulsamos Alt + Mayúsculas y con los cursores arriba y abajovamos moviendo el elemento sobre el que nos hemos posicionado.
21. Evitar que se imprima parte del texto de un documento Word sin tener que eliminarlo o crear una copia del documento
Es muy probable que en más de una ocasión, cuando has ido a imprimir un documento de Word, no quieres que salga en papel parte del texto. Esto supone borrarlo, imprimir y posteriormente volverlo a copiar o crear un archivo duplicado de ese documento sin el texto e imprimirlo. Además de ser un proceso lento, puede provocar que en algún momento perdamos parte del texto e incluso nos quedemos con versiones duplicadas del documento. Para evitar imprimir parte del texto de un documento de Word sin tener que eliminarlo o crear duplicados, lo que tenemos que hacer es seleccionar ese texto y hacer clic con el botón derecho para seleccionar la opción Fuente.
En la ventana que se abre a continuación, dentro de la sección efectos marcamos la opción Oculto y pulsamos Aceptar. De esta manera, el texto seleccionado quedará oculto para la impresora aunque nosotros sigamos viéndolo en el documento.
22. Modo Lectura en Word
Se trata de un modo de visualización para documentos de Word en el que el propio documento es mostrado como si fuese una página web y no puede editarse el texto. Para activar el modo lectura debemos ir a la opción de menú Vista > Modo lectura, mientras que para volver al modo normal sólo hay que ir a Vista > Editar documento.
23. Guardar y cerrar todos los documentos de Word a la vez
En algunas versiones más antiguas de Word, era posible mostrar las opciones deGuardar todo y Cerrar todo haciendo clic en el menú Archivo mientras se mantenían pulsada la tecla de mayúsculas, pero posteriormente estas opciones no están visibles de esta manera. No obstante, todavía hay una opción algo escondida dentro de estos trucos de Word, que nos permite mostrarlas para guardar y cerrar todos los documentos de Word abiertos de una sola vez.
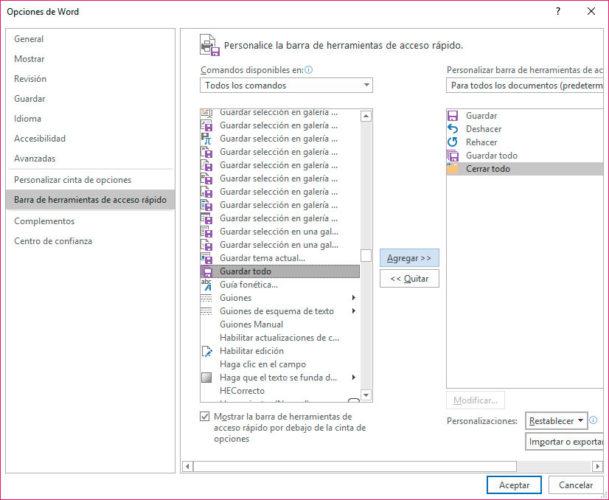
Para mostrar estos dos comando debemos hacer clic sobre la pestaña o flecha que aparece en la barra de herramientas de acceso rápido y seleccionar la opción Más comandos. Esto nos muestra una nueva ventana donde podemos listar todos los comandos disponibles en Word y donde tenemos que buscar el de Guardar todo y Cerrar todo para añadirles a la barra de herramientas de acceso rápido. Una vez aceptemos los cambios ya encontraremos disponibles estas dos opciones en la barra de herramientas de acceso rápido.
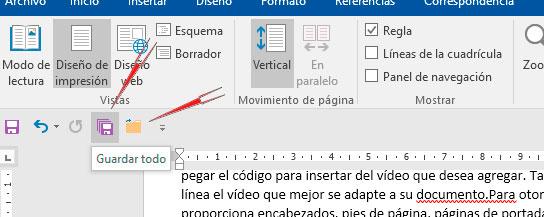
24. Pegar texto de una web en Word sin formato, sólo el texto
En muchas ocasiones habremos copiado el texto de una página web a un documento Word, pero hemos visto cómo el formato del texto de la web se añade también al documento de Word. Si queremos evitar esto y pegar sólo el texto, nada más pegar el contenido del portapapeles, tenemos que desplegar las opciones de la barra de herramientas que se muestra y dentro de las opciones de pegado elegir la de Mantener sólo texto.
25. Recortar una imagen dentro de Word sin tener que editarla con otros programas
Seguro que en más de una ocasión al insertar una imagen dentro de un documento de Word, hemos visto cómo el tamaño puede hacer que no se muestre bien el detalle que queremos mostrar y por lo tanto, nos toque volver a editarla para recortar una parte o zona de la imagen y volverla añadir al documento. Sin embargo, hay una opción que no podíamos dejar de incluir entre estos trucos de Word que nos permite hacer esto sin tener que quitar la imagen y sin tener que editarla con software adicional.
Para ello, seleccionamos la imagen y dentro de Herramientas de imagen > Formato > Tamaño, encontraremos la opción recortar. Con esta herramienta seleccionada, seleccionamos la zona de la imagen que queremos recortar y automáticamente veremos cómo la imagen dentro del documento es sustituida por una imagen que contiene la zona recortada.
26. Descargar todas las imágenes de un Word con un solo clic
Para descargar todas las imágenes que contiene un documento Word podemos utilizar uno de los muchos trucos de Word que se esconden entre todas las opciones de la herramienta de Microsoft. En esta ocasión, al ir a la opción del menú Archivo > Guardar como, tenemos que seleccionar la opción guardar como página web filtrada y en formato HTML. Al guardar en este formato, el propio Word creará una carpeta en la que podremos ver como están todos los archivos de las imágenes que había en el documento de Word.
27. Personalizar atajos de teclado propios para las distintas opciones de Word
Por defecto, Microsoft Word cuenta con diferentes atajos de teclado que permiten lanzar determinadas funciones del menú. Por ejemplo, Para ejecutar Guardar como simplemente tenemos que pulsar la tecla F12. Pero si preferimos personalizar estos atajos de teclado y asignarles la combinación de teclas que queramos, también lo podemos hacer. Para ello, tenemos que ir a Archivo > Opciones > Personalizar cinta de acciones y en la ventana que se muestra a continuación, pulsar sobre el botón Personalizar métodos abreviados de teclado que aparece debajo del listado de comandos disponibles.
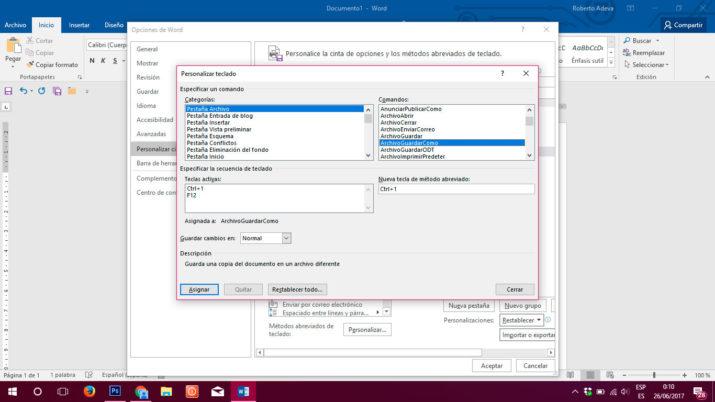
A continuación, veremos una ventana donde en la parte izquierda aparecerá un listado con cada una de las categorías de Word y al seleccionar una de ellas, automáticamente veremos en la parte derecha todas las opciones. Una vez elegida la opción que queremos personalizar, veremos si ya tiene algún método abreviado activo y podremos añadir el que nosotros queramos en el campo Nueva tecla de método abreviado. Ahora sólo nos queda aceptar los cambios y el método definido ya estará disponible para comenzar a utilizarlo. Sin duda, uno de los trucos de Word que va a hacer que trabajemos de manera más productiva con la herramienta de Office.
28. Imprimir todos los atajos de teclado personalizados
Sin duda, los atajos de teclado nos ayudan a utilizar Word de manera más productiva, pero puede que en muchas ocasiones haya determinadas opciones, ajustes o acciones que desconozcamos su atajo de teclado. Además, casi resultaría imposible memorizar la gran colección de atajos de teclado disponibles en Word. No obstante, existe una manera de imprimir todos los atajos de Word para tenerlos siempre a mano en una hoja.
Para ello, vamos a la opción de menú Archivo > Imprimir, desplegamos las opciones dentro de Configuración y seleccionamos Asignación de teclas. Ahora podemos imprimir todos los atajos de teclado de Word en una hoja o si seleccionamos una impresora PDF, guardarlo en este formato en nuestro ordenador para tenerlo en formato digital.
29. Crear una copia de seguridad automática de cada documento de Word cada vez que lo guardemos
Aunque hay programas y sistemas que permiten hacer copia de seguridad de todo cuanto almacenamos en el disco duro, es posible que únicamente queramos realizar copias de seguridad de nuestros archivos de Word. Para que la herramienta de Microsoft haga una copia seguridad de un documento cuando lo guardamos, tenemos que ir a Archivo > Opciones > Avanzadas y buscar dentro de la sección Guardar la opción Crear siempre copia de seguridad. Aceptamos los cambios y a partir de ese momento, cada vez que guardemos los cambios de un documento de Word, se realizará de forma automática una copia de seguridad del documento.
30. Escribir texto en cualquier parte del documento sin utilizar cuadros de texto
Aunque lo normal cuando comenzamos a escribir en un documento de Word es ir completando línea a línea, la herramienta de Microsoft también permite la opción de añadir cuadros de texto que podemos poner donde queramos. Pero, tal y como haríamos delante de un folio en blanco, entre todos estos trucos de Word no queremos dejar de contar cómo podemos escribir en el lugar del documento de Word que queramos sin tener que dar espacio en blanco, tabulaciones o intros y sin añadir cuadros de texto. Para ello, basta con hacer doble clic en la zona del documento donde queramos escribir y listo.
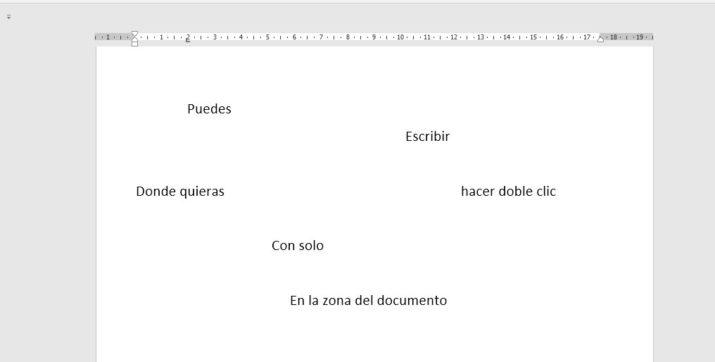
31. Conoce los cambios realizados por cada una de las personas con las que has compartido tu documento de Word
Entre las opciones de Word, encontramos la de poder compartir nuestro documento con otras personas, a las que podemos permitir realizar modificaciones en el mismo. Sin embargo, seguro que queremos saber en todo momento qué usuario realiza modificaciones en el documento y cuáles son los cambios que realiza cada uno de ellos.
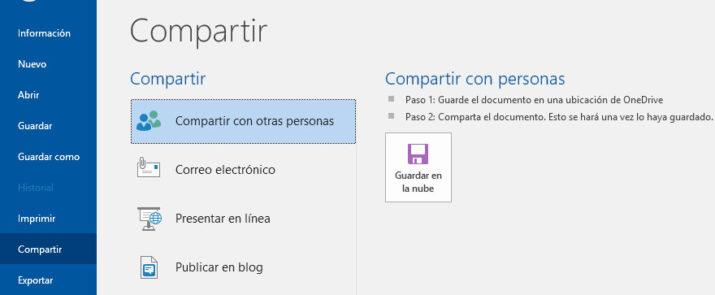
Entre los trucos de Word, podemos encontrar la opción de Control de cambios, que nos permite conocer a posteriori cuáles fueron todas las modificaciones realizadas en el documento que hemos compartido, en qué momento las han hecho y quién ha sido el autor.
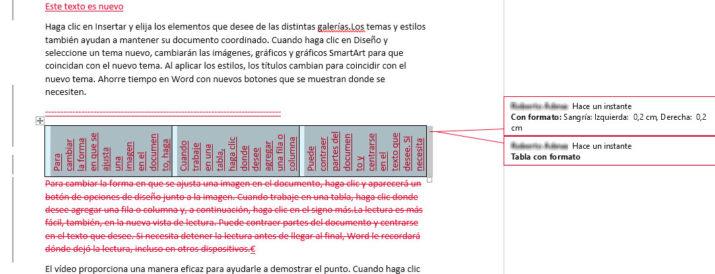
32. Repetir rápidamente la última acción realizada sobre el documento Word
Seguro que en más de una ocasión hemos necesitado realizar un cambio determinado en el texto en repetidas ocasiones como cambiar el tamaño de la fuente, el tipo, el formato, etc. Para realizar esto, tenemos que ir recorriendo el documento, marcando el texto sobre el que queremos aplicar esa acción y realizar los clics necesarios para realizar el cambio. Sin embargo, entre los trucos de Word u opciones más secretas, está la de poder repetir la última acción sobre un documento de Word rápidamente con sólo pulsar la tecla F4. Es decir, si lo último que hicimos fue cambiar el tamaño de la fuente de un determinado texto, a continuación podremos hacer el mismo cambio sobre cualquier otro texto con sólo pulsar F4.
33. Añadir rápidamente separadores de párrafo
En muchas ocasiones, cuando creamos un documento de Word necesitamos añadir algún tipo de separador entre párrafos, una línea de guiones, asteriscos, almohadillas o guiones bajos suelen ser lo más utilizado. Sin embargo, entre los trucos de Word hay que decir que la herramienta de Office ofrece la posibilidad de añadir un separador de párrafo, a partir de tres de estos símbolos,rápidamente. Para ello, sólo tenemos que escribir tres iguales, tres guiones, tres asteriscos o tres almohadillas y pulsar Enter. Automáticamente veremos cómo la línea se transforma y se muestra en todo el ancho del texto
34. Añadir recortes de pantalla a nuestro documento de Word
En un documento de Word podemos añadir cualquier imagen desde un archivo e incluso desde el portapapeles, una característica bastante útil y que nos permite también incluir una captura de pantalla. Pero hay otro truco de Word que nos permite añadir un recorte de pantalla al documento de Word sin ningún problema. Para ello, tenemos que ir a la opción de menú Insertar > ilustraciones > Captura > recorte de pantalla y a continuación arrastrar el ratón sobre el área que queremos recortar. Automáticamente, veremos cómo ese pedazo de captura se añade al documento de Word.
35. Eliminar el el formato completo de un texto en Word
Seguro que más de una vez nos hemos pasado un buen rato revisando un documento de Word para ir quitando el formato de ciertas palabras, frases o párrafos del texto. Por un lado negritas, otro cursivas o el tamaño, tipo y color de letra dentro de un documento de texto han podido hacer que perdamos mucho tiempo en eliminar ese formato y dejarlo todo a nuestro gusto. Pues bien dentro de los trucos de Word no se nos podía olvidar la opción de Borrar todo el formato, una opción que podemos encontrar en Inicio > Fuente > Borrar todo el formato y que con solo seleccionar todo el texto del documento de Word nos elimina cualquier tipo de formato en el texto con un sólo clic.
36. Usar una fuente con la que no cuenta Word
Aunque el propio Word ofrece distintas opciones para personalizar el texto de nuestro documento, puede que en alguna ocasión queramos aplicar un tipo o estilo de fuente que no tiene el propio Word, sin embargo, siempre podemos recurrir a la opción de instalar una nueva funte. Antes de nada, lo primero que tenemos que hacer es descargarnos la fuente que queremos usar en el documento de Word, copiarla en la ruta C:/Windows/Fonts y a continuación, reiniciar Word para que nos aparezca disponible la nueva fuente.
37. Dar formato a muchas palabras a la vez aunque estén en diferentes partes del documento de Word
Al igual que indicábamos un par de trucos de Word la opción de eliminar todo el formato a un documento de golpe para no tener que andar texto a texto o palabra a palabra, ahora vamos a mostrar cómo dar formato a muchas palabras o partes de texto al mismo tiempo, aunque estén en diferentes partes del documento. Para conseguir esto, solo tenemos que seleccionar la primera palabra o parte de texto al que queremos aplicar un formato concreto y a continuación, manteniendo la tecla Ctrl pulsada, vamos seleccionando el resto de palabras o partes de texto a los que queremos aplicar ese mismo formato. Una vez seleccionado todo, aplicamos el formato y listo.
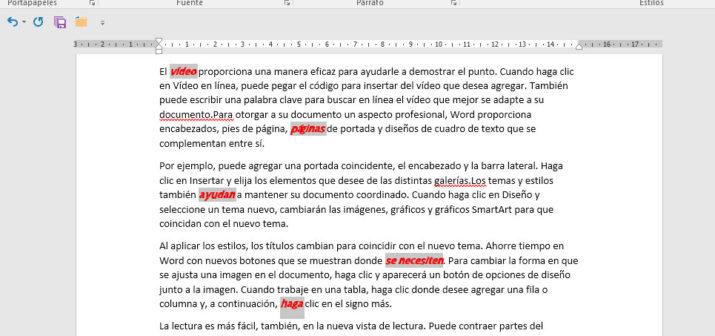
38. Hacer una selección vertical del texto de un documento de Word
En determinados momento puede que nos encontremos con un documento de Word en el que el texto está organizado como si fuesen columnas, pero a la hora de querer seleccionar el texto de una de ellas, vemos cómo al arrastrar el ratón por el documento, la selección se hace de forma horizontal por defecto en Word. Pues bien, hay un sencillo truco de Word que permite realizar una selección vertical del texto en un documento de Word. Para ello no hace falta activar ninguna opción dentro de la herramienta, únicamente tenemos que poner el cursor donde queremos empezar la selección y a continuación, manteniendo la tecla Alt pulsada, arrastramos el ratón sin soltar y realizamos la selección vertical que necesitemos. Con la selección del texto hecha, también podemos cambiar el formato del texto seleccionado.
39. Cómo saltarse la pantalla de inicio de Word
Cada vez que abrimos Microsoft Word tenemos que pasar por la pantalla de inicio, desde la cual podemos acceder a los documentos recientes o elegir entre diferentes plantillas para nuestros documentos. Pero si preferimos saltarnos esta pantalla, hay una opción en Word que nos permite hacerlo. Para ello, vamos al menú Archivo > opciones > General y en opciones de inicio desmarcamos la opción Mostrar la pantalla de inicio cuando se inicie esta aplicación.
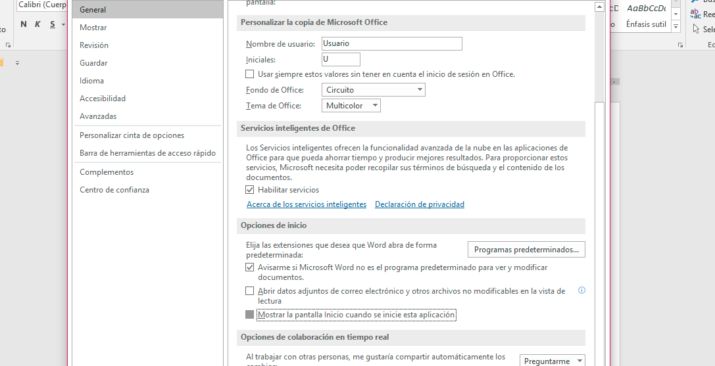
40. Cómo cortar y pegar varios textos o imágenes a la vez
Cortar y pegar son dos de las opciones más repetidas cada día por los usuarios cuando utilizan la herramienta de Microsoft. El portapapeles de Word funciona como el de Windows, cada vez que copiamos un elemento, éste sustituye al anterior y únicamente tenemos disponible lo último copiado para poder pegarlo. Pero dentro de los trucos de Word, hay una opción que nos permite cortar numerosos elementos para pegarlos posteriormente todos de golpe.
Es decir, podemos cortar varios fragmentos de texto u otros elementos como imágenes, que se irán guardando todos ellos en una especie de portapapeles para posteriormente pegarlos donde queramos todos de una vez. Para almacenarlo y copiarlos tenemos que ir pulsando Ctrl + F3, mientras que cuando queramos pegar todo lo cortado, sólo tenemos que pulsar la combinación de teclas Ctrl + Mayúsculas + F3. Además, se pegará todo en el mismo orden que los hayamos cortado.
41. Mover párrafos de un lugar a otro del documento rápidamente sin afectar a la estructura del documento
Utilizar correctamente los distintos estilos de Word no sólo nos permite crear tablas de contenidos en unos, también nos da la posibilidad de desplazar párrafos enteros sin afectar a la estructura del documento. Para ello, vamos a tener que ir a la opción de menú vista y dentro del apartado Vistas pulsar sobre la opción Esquema.
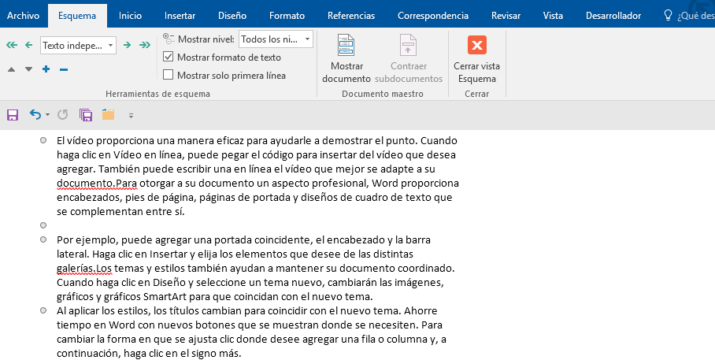
Esto hará que se nos muestre una vista en modo esquema con cada uno de los párrafos marcados por un círculo, el cual podemos pinchar y arrastrar hasta la posición que queramos y que hará que se mueva el párrafo al completo donde los hemos llevado sin que la estructura del documento se vea afectada.
42. Editar un PDF con Microsoft Word
El formato PDF es uno de los más utilizados hoy en día para compartir o intercambiar documentos. Aunque es posible abrirlos desde el propio navegador, desde Microsoft Word podemos además de abrirlos, editarlos para realizar cualquier cambio y guardarles posteriormente en formato PDF de nuevo.
Lo único que tenemos que hacer es ir a la opción Archivo > Abrir y elegir el PDF que queremos editar. Una vez realizados los cambios necesarios, guardamos el archivo en formato PDF y listo.
43. Añadir una imagen de fondo en el documento de Word
A todos los usuarios nos gusta hacer únicos nuestros documentos de Word y una opción bastante atractiva y poco vista es la de añadir una imagen de fondo y que el texto se muestre sobre ella. Para establecer la imagen que queramos como fondo de nuestro documento de Word, lo que tenemos que hacer es ir a la opción de menú Diseño > fondo de página y bajo la opción Marca de agua, seleccionar la de Marcas de agua personalizadas.
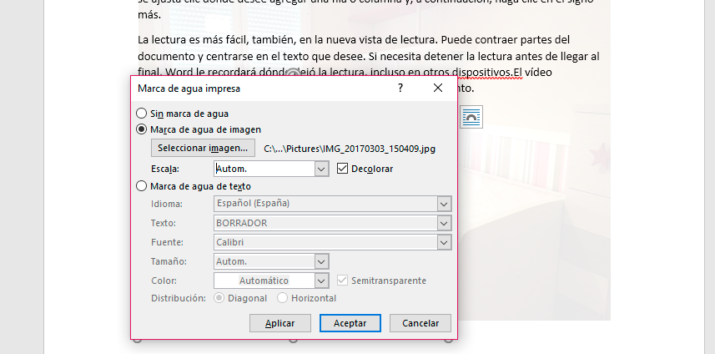
44. Cómo personalizar la cinta de opciones de Word
Aunque Microsoft ofrece una cinta de opciones agrupadas de una manera lógica, también nos ofrece la posibilidad de personalizarla a nuestro gusto eliminando o añadiendo los comandos que queramos. Para ello, tenemos que ir a la opción Archivo > Opciones > Personalizar cinta de opciones. Una vez ahí, en el menú desplegable que se muestra en el lado izquierdo debemos seleccionar la opción Comandos que no están en la cinta de opciones y añadirlos a las opciones de la cinta de opciones de la derecha, donde además, podemos agregar nuevas opciones personalizadas.
45. Añadir el símbolo de un check de verificación
En un documento de Word podemos añadir un montón de símbolos, sin embargo hay uno, el del check de verificación, que probablemente has intentando añadir a alguno de tus documentos y no has sido capaz. Para insertar el símbolo de check de verificación tenemos que ir a la ficha Insertar y en grupo de símbolos hacer clic sobre la opción Más símbolos. Una vez hecho esto, debemos elegir la fuente Wingdings y desplazarnos hasta la última fila de la lista de símbolos, donde encontraremos el símbolo del check de verificación.
46. Proteger parte de un documento para que nadie pueda modificarlo
Aunque es posible proteger todo un documento para que nadie que no queremos pueda abrirlo, en ocasiones necesitamos proteger parte de un documento para que no pueda ser modificado. De esta forma, el documento será accesible e incluso editable, excepto una zona del mismo que no queremos que pueda ser modificada. Para ello, lo que tenemos que hacer es añadir saltos de sección continua justo antes del inicio del texto que queremos proteger y al final del mismo, es decir, el texto que queremos que no se pueda modificar deberá estar entre saltos de sección continua.
Para ver dónde se sitúa cada salto de sección continua es necesario activar las marcas de párrafo desde el menú Inicio > Párrafo > Mostrar todo. Una vez hecho esto, ya podemos ir a Revisar > Proteger documento > Restringir formato y edición, que nos mostrará una nueva ventana donde podremos marcar la opción de Admitir sólo este tipo de edición en el documento y dentro de la lista desplegable de esta misma sección elegir la opción de Rellenando formularios.
A continuación debemos pulsar sobre el enlace Seleccionar secciones, que nos abrirá una nueva ventana y asegurarnos de marcar la sección o secciones que queremos proteger. Por último, hacemos clic sobre el botón Si, aplicar la protección, que nos mostrará una pantalla donde podremos introducir una contraseña para proteger dicha sección.
47. Repetir la última acción con sólo pulsar una tecla
Seguro que en muchas ocasiones hemos tenido que repetir una misma acción numerosas veces a lo largo de todo un documento de Word, aplicar un determinado formato, cambiar una fuente o cualquier otra cosa. Para ello, hemos tenido que ir una a una e ir aplicando los cambios, lo que puede implicar realizar numerosos clics por las opciones de Word en cada caso. Pues bien, entre los trucos de Word no podía faltar la opción de poder repetir la última acción pulsando la tecla F4. Es decir, cada vez que queramos repetir la última acción realizada en un documento de Word, sólo tenemos que pulsar la tecla F4 y se realizará automáticamente.
48. Dictar texto a Word con tu propia voz
Recientemente veíamos cómo Microsoft anunciaba Dictate, un complemento que permite dictar texto en Word, Outlook y PowerPoint con tu propia voz. Un proyecto experimental dentro del proyecto Microsoft Garage pero ya cuenta con soporte para más de 20 idiomas incluido el español y que ya puedes descargar. Conoce cómo funciona y accede a su descarga desde el anterior enlace.
49. Dividir un mismo documento de Word en dos ventanas
Si sueles trabajar con documentos de Word de varias hojas, entonces este truco de Word te será de gran utilidad, ya que te permite abrir una segunda ventana dentro del mismo documento para que puedas visualizar dos partes distintas del mismo documento en una misma ventana de Word. Para ello, basta con tener el documento abierto y pulsar la combinación de teclas Ctrl + Alt + V, que hará que auotomáticamente aparezca una línea que divide el documento en dos especies de ventanas que podemos adaptar su tamaño arrastrando la línea que las separa y que nos va a permitir ver dos zonas distintas del mismo documento en la misma ventana. Muy útil para ver dos páginas de un documento que contiene un gran número de páginas sin tener que ir de una a otra.
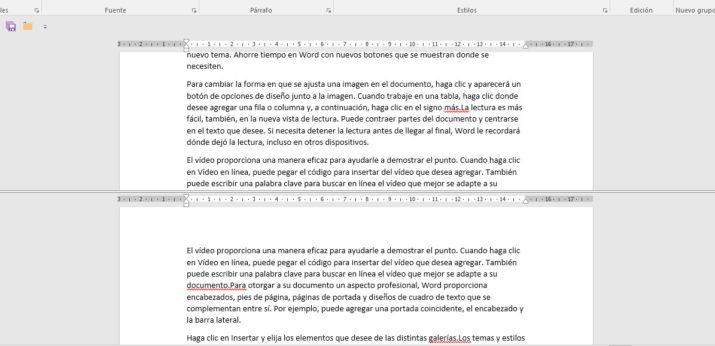
50. Escribir texto en varias columnas
Entre todos estos trucos de Word, hemos visto más arriba cómo seleccionar texto de un documento de forma vertical, algo que todavía es más útil cuando el texto del documento está escrito en columnas. Pero, ¿cómo podemos escribir texto en varias columnas?. Pues bien, Word ofrece esta posibilidad desde la opción de menú Formato > configurar página > columnas. Ahí vamos a poder indicar el número de columnas y automáticamente veremos cómo nuestro documento se estructura de esa manera.