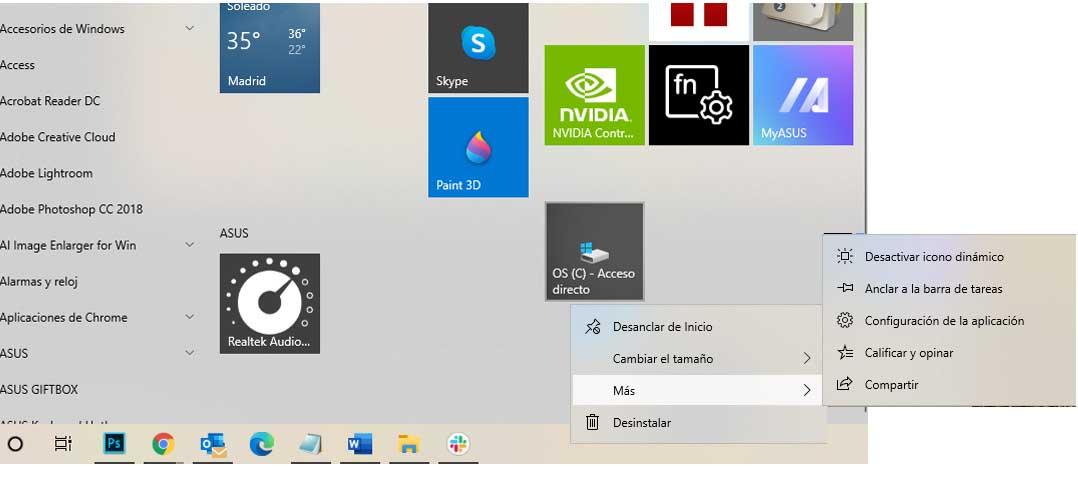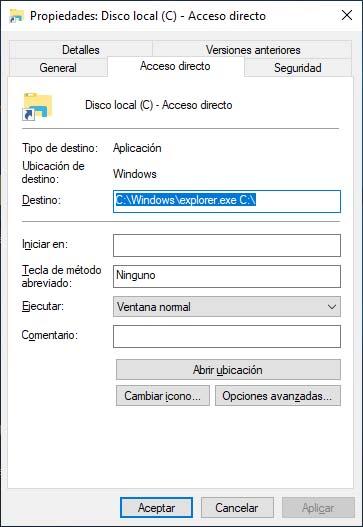Una de las cosas más importantes es tener toda la información almacenada de una forma organizada en nuestro ordenador. En este sentido, lo habitual es tener una unidad de nuestro disco duro destinada a la instalación del sistema, mientras que por otro lado, podemos tener una o varias otras unidades para almacenar información personal y otro tipo de datos. De esta forma, podremos acceder de forma rápida a la información que buscamos y tener todo a nuestro alcance en un par de clics. Para ello, vamos a mostrar cómo crear un acceso directo a cualquier unidad del sistema y anclarla en la barra de tareas de Windows 10.
Continuamente estamos creando accesos directos a nuestros programas o carpetas a las que accedemos o hacemos uso de ellos de manera más frecuente. De esta forma, con un simple clic podremos abrir un programa o acceder a una ruta donde tenemos guardado ciertos archivos sin tener que andar navegando por todas las carpetas o por el menú Inicio hasta encontrar la herramienta que queremos utilizar.
De la misma manera es posible crear un acceso directo a una de nuestras unidades del disco para así poder acceder de forma rápida a la información deseada. Si todavía queremos que este acceso sea mucho más rápido y cómodo, entonces podemos anclarlo a la barra de tareas, ya que se trata de un elemento del sistema que casi siempre tenemos a la vista independientemente de lo que estemos haciendo en nuestro escritorio.
Cómo anclar el acceso directo a una unidad de disco
Si probamos anclar un acceso directo a una unidad de disco en la barra de tareas, ya nos habremos dado cuenta que Windows 10 no nos permite realizar esta acción tal y como lo podíamos hacer en versiones anteriores al sistema operativo de Microsoft. Por lo tanto, si hacemos clic con el botón derecho del ratón sobre el acceso a la unidad, nos encontraremos con que la opción de Anclar a la barra de tareas no nos aparece. Ahora bien, mostramos a continuación dos opciones para añadir el acceso directo a una unidad en la barra de tareas de Windows 10.
Dependiendo de la versión del sistema que tengamos, es posible que Windows nos deje anclar un acceso directo a una unidad del disco si previamente lo anclamos al menú Inicio. Es decir, lo primero que tendremos que hacer es crear el acceso directo a la unidad en cuestión:
- Abrimos el explorador de archivos de Windows 10.
- Seleccionamos la unidad de la que queremos crear el acceso directo.
- Hacemos clic sobre ella con el botón derecho del ratón.
- Seleccionamos la opción Crear acceso directo del menú contextual.
- Confirmamos que queremos llevar el acceso al escritorio y comprobamos que se ha creado correctamente.
Ahora, lo que vamos a hacer es hacer clic con el botón derecho del ratón sobre el propio acceso que acabamos de crear y en esta ocasión seleccionamos la opción Anclar a inicio. Esto hará que automáticamente se cree un acceso a la unidad de disco dentro de los Tiles del menú Inicio.
Por lo tanto, desplegamos el menú inicio, buscamos el acceso a la unidad entre los Tiles y una vez localizado, hacemos clic sobre él con el botón derecho del ratón y seleccionamos la opción Anclar a la barra de tareas. Si esta opción no está disponible, entonces tendremos que optar por seguir los pasos que mostramos a continuación.
- Abrimos el explorador de archivos de Windows 10.
- Seleccionamos la unidad de la que queremos crear el acceso directo.
- Hacemos clic sobre ella con el botón derecho del ratón.
- Seleccionamos la opción Crear acceso directo del menú contextual.
- Esto nos abrirá una ventana en donde tenemos que indicar que queremos llevar ese acceso directo al escritorio.
- Comprobamos que se ha creado dicho acceso y hacemos clic sobre él con el botón derecho del ratón para entrar en sus Propiedades.
- Seleccionamos la pestaña Acceso directo.
- En el campo Destino indicamos C:/Windows/explorer.exe X:, donde X debemos sustituirlo por la letra de la unidad en cuestión.
- Aplicamos y Aceptamos para guardar los cambios.
Automáticamente, veremos cómo el icono del acceso directo cambia de aspecto. Esto significa que con un simple clic sobre él se nos abrirá una ventana del explorador de archivos con acceso a la unidad en cuestión y toda la información almacenada en ella.
Lo siguiente que tenemos que hacer es hacer clic sobre dicho acceso y sin soltar, arrastramos el icono sobre la barra de tareas y lo soltamos para que se quede anclado en ella. A partir de ese momento, ya podremos acceder a la información y archivos almacenados en dicha unidad con un simple clic de forma rápida y sencilla.