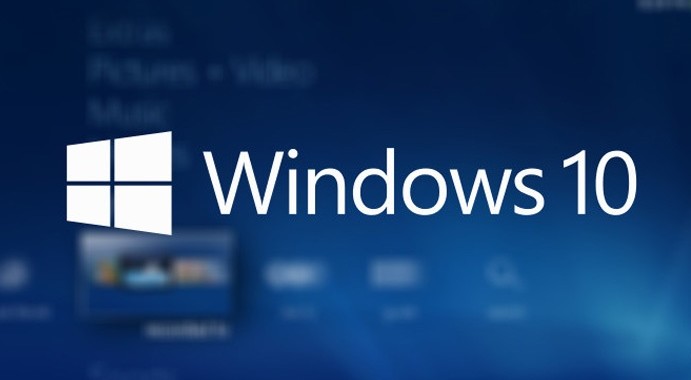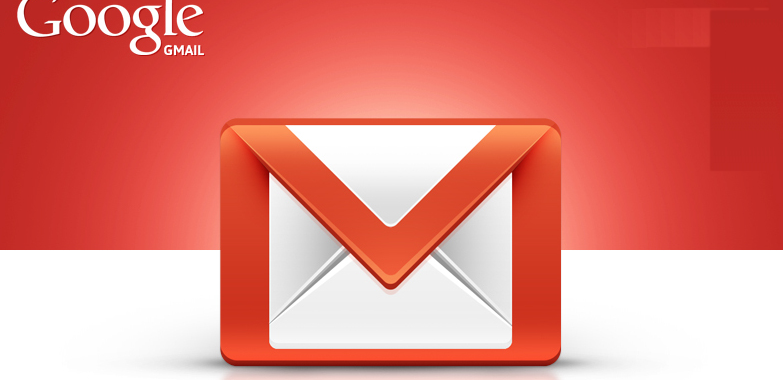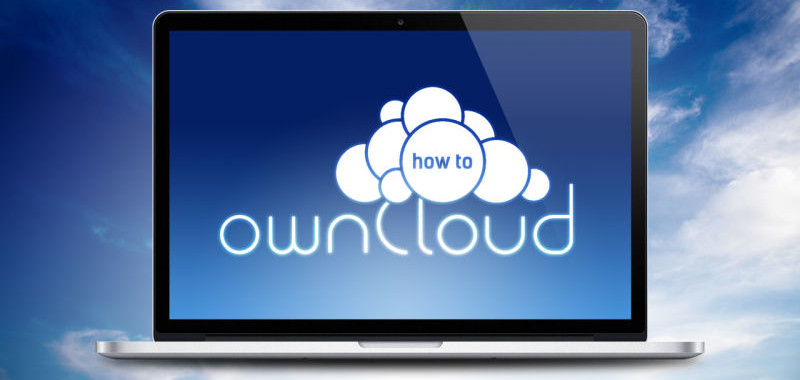Una de las características más criticadas de Windows 10 es la actualización automática de drivers a través de Windows Update. El sistema operativo toma el control sobre los diferentes controladores del sistema, por ejemplo, los de la tarjeta gráfica y siempre que Microsoft libera una nueva versión la descarga e instala sin notificar al usuario.
Esta función puede estar bien para los usuarios inexpertos de manera que siempre tengan las versiones más recientes de los controladores de sus componentes instaladas en su sistema, sin embargo, para los usuarios con ciertos conocimientos que los controladores se instalen automáticamente en el sistema no es más que una molestia ya que, por ejemplo, en el caso de la gráfica implica un pantallazo negro, en el momento de la instalación del driver, que impide trabajar con el equipo durante varios segundos.
Microsoft ha hecho muchas cosas bien con Windows 10, aunque también ha hecho otras muchas mal. Por ejemplo, por defecto los usuarios no pueden controlar las actualizacionesque quieren o no quieren instalar de modo que o se instalan todas o no se instala ninguna. A diferencia de como pasaba en Windows 7 o 8.1, no podemos simplemente desmarcar y ocultar una actualización que no queremos instalar, sino que esta se instalará en el ordenador a la fuerza, aunque esté causando errores y su configuración entre en bucle.
Tras las continuas quejas de los usuarios finalmente Microsoft liberó una pequeña herramienta que permite controlar, por encima, la instalación de ciertas actualizaciones que aún no se han instalado en el sistema, bloqueándolas e impidiendo que estas se instalen de nuevo.
Cómo bloquear las actualizaciones de Windows 10 desde el solucionador de problemas
Lo primero que debemos hacer es descargar esta herramienta de forma totalmente gratuitadesde los servidores de Microsoft.
Una vez descargada la ejecutamos, con permisos de administrador, y veremos una ventana similar a la siguiente.
En esta ventana podemos ver un resumen de la función de “parche”. Seguimos con el asistente y el programa empezará a analizar nuestro ordenador. Una vez finalice el análisis nos preguntará si queremos ocultar (y bloquear) actualizaciones o si queremos ver las actualizaciones que ya hemos ocultado anteriormente.
Pulsamos sobre “Hide updates” y nos aparecerá una lista con las diferentes actualizaciones pendientes.
Seleccionamos aquellas que queramos bloquear, por ejemplo, la de Nvidia, y seguimos con el asistente. Tras unos segundos el programa nos indicará que la actualización se ha ocultado correctamente y a partir de entonces no nos volverá a aparecer en la lista de actualizaciones de Windows Update ni se instalará de nuevo sola, sin nuestro permiso, al menos que la volvamos a mostrar de nuevo con esta misma herramienta.
Este método sirve igual para bloquear las actualizaciones de Windows que estén causando problemas en nuestro sistema operativo, lo único que debemos asegurarnos es que la actualización ya haya sido descargada pero aún no haya sido instalada ya que, en ese caso, tendremos que desinstalarla y repetir el proceso hasta que la actualización esté listada para instalar pero aún no haya sido instalada.