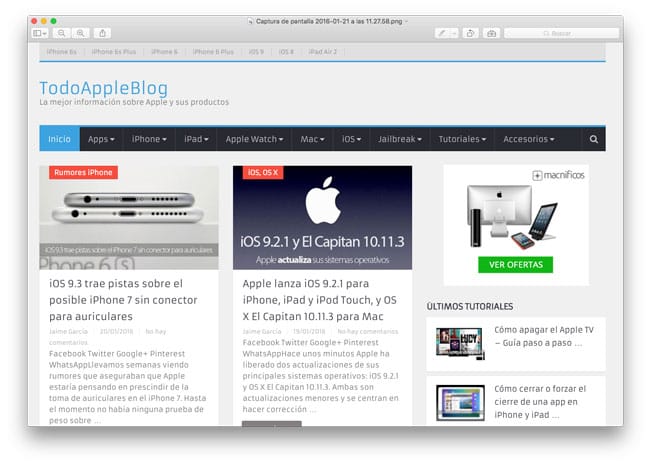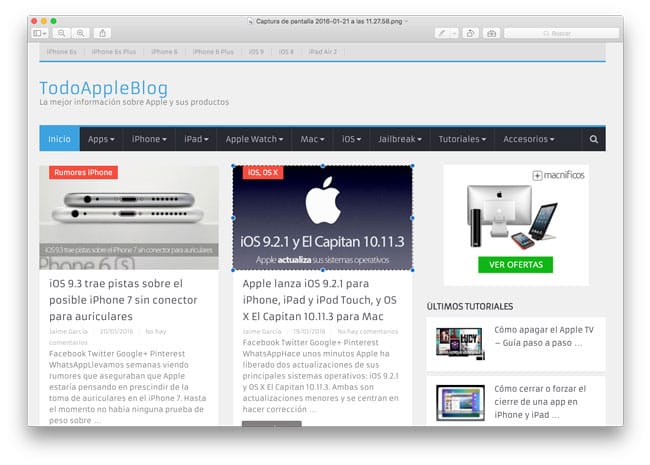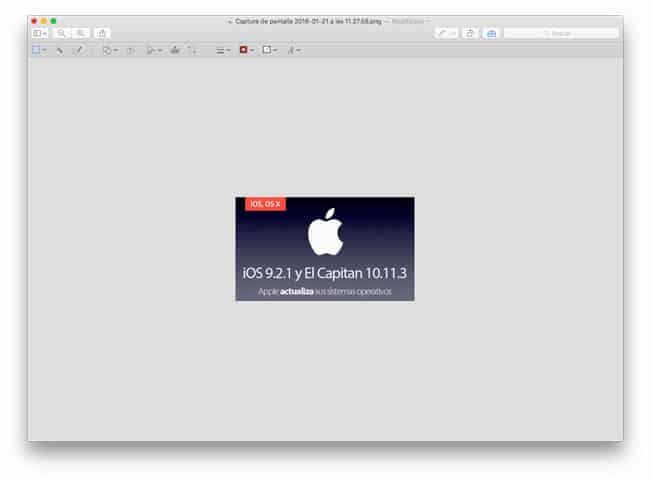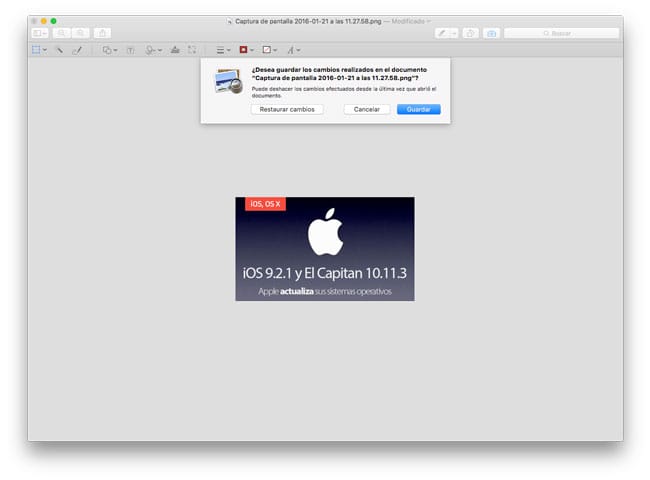WhatsApp ha tratado siempre de idear nuevas fórmulas para conservar e ir aumentando su gran base de usuarios y seguir liderando el mercado de aplicaciones móviles de chat instantáneo. Además de haber desterrado recientemente el pago de la cuota por usar la aplicación, WhatsApp te lo pone fácil si has cambiado de número de teléfono pero quieres seguir conservando tu perfil de usuario en la aplicación, y cómo vamos a ver, lo permite de forma muy sencilla.
Aunque cambiar de número de móvil sigue siendo una pesadilla a la hora de comunicar dicha migración a todos tus contactos, amigos y familiares, poco a poco las compañías y desarrolladoras permiten que este proceso sea lo menos traumático posible. Dado el enorme uso que se hace en todo el mundo de la aplicación WhatsApp, poder conservar los ajustes de nuestra cuenta en esta app es una ventaja de la que no debemos prescindir.
Para cambiar de número de teléfono, cambiando o no de teléfono móvil, y mantener los ajustes de WhatsApp solo tendremos que acceder a las opciones de configuración de la propia aplicación. Nuestra cuenta de usuario va asociada al número de teléfono e incluso en la plataforma WhatsApp Web, el uso que hagamos de este software seguirá vinculado al número de móvil mediante el cual chateamos.
Lo único que será necesario tener en cuenta previamente es que el nuevo número de móvil ha de tener activada la opción de recibir llamadas y mensajes de texto (SMS). El proceso en sí es bastante simple tanto para dispositivos Android como para teléfonos iPhone ya que una vez dentro de la propia aplicación WhatsApp, debemos acceder a la información de lacuenta, dentro de ajustes y seleccionar la opción cambiar número.
No tendrán que invitarnos a los grupos de WhatsApp donde estábamos
Una vez comenzado, la aplicación nos pide nuestro número de teléfono anterior y el nuevo y por defecto vendrá establecido el código de país que usamos (+34 si estamos en España) y tan solo habrá que confirmarlos para recibir el código de verificación necesario para aceptar el nuevo número. Si queremos mantener nuestros grupos, los ajustes y la información de la cuenta que utilizábamos hasta ahora, podemos insertar la nueva tarjeta SIM en otro smartphone donde recibiremos el código de verificación, y una vez hecha la migración volver a insertar la nueva SIM en nuestro móvil habitual.