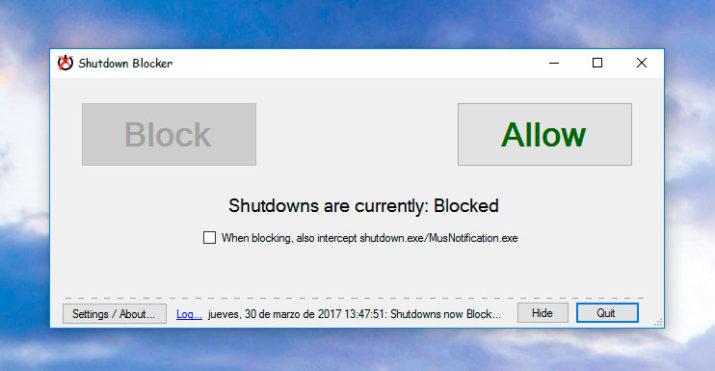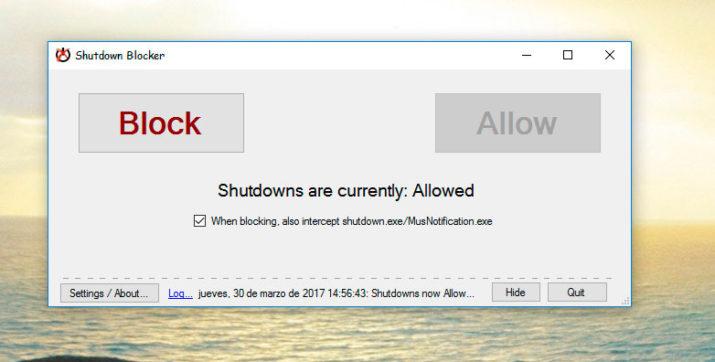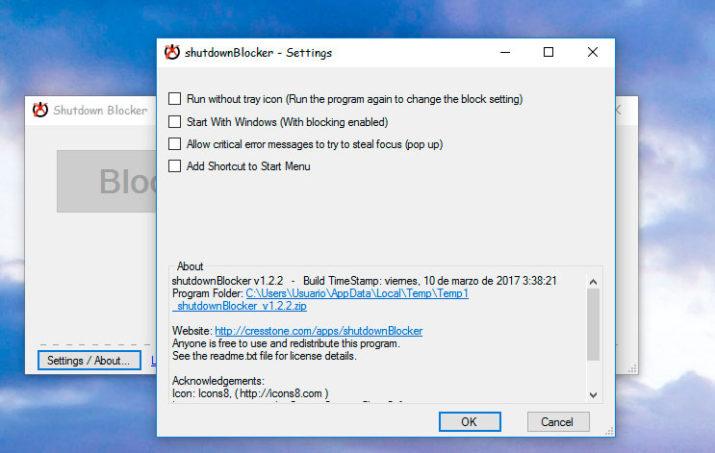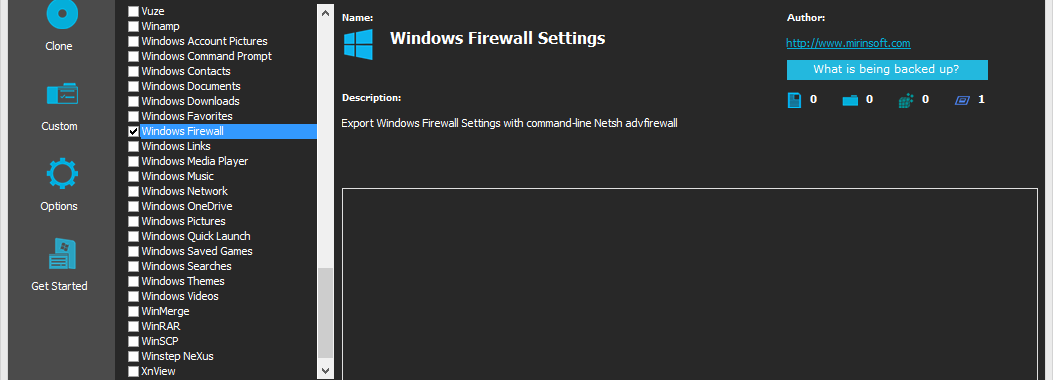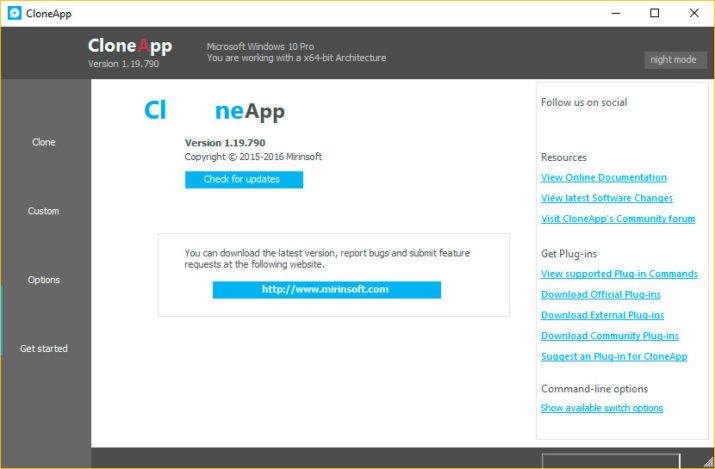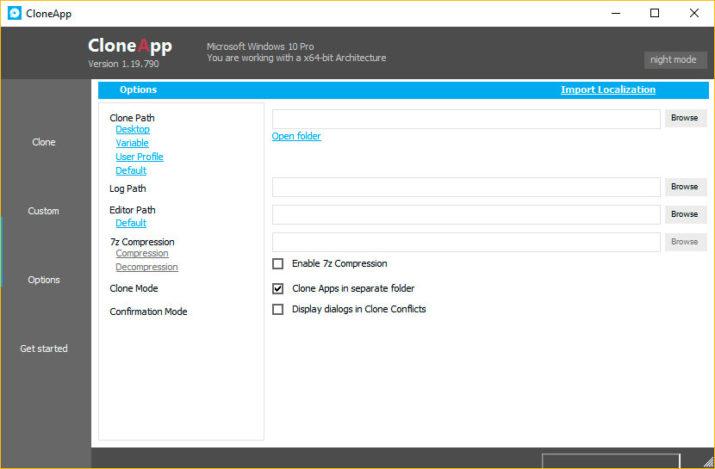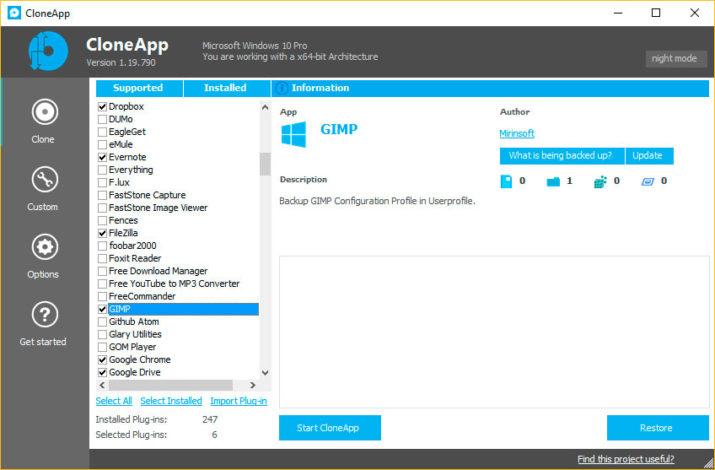Con las DNS de Google acelerarás la navegación en Internet y evitarás la censura que algunos proveedores de Internet ejercen sobre determinados servicios online. Aprovéchate de las múltiples ventajas que te ofrece este servicio. Te contamos cómo y por qué usar las DNS de Google en tus dispositivos.
1: ¿Qué son las direcciones DNS?
¿Imaginas tener que recordar las direcciones IP de todos los sitios web que visitas habitualmente? Suponemos que no te sería una tarea sencilla y por ese motivo existe el Sistema de Nombres de Dominio (DNS en sus siglas en inglés), un sistema que traduce esas direcciones IP a nombres de dominio. Algo que, sin duda, resulta mucho más sencillo para los usuarios que tener que recordar las direcciones IP de todas las páginas web que quieran visitar.
De ese modo, cuando quieras visitar una página web desde el navegador, solo tendrás que recordar cual es el nombre de dominio de esa página, como sysquest.com.pa por ejemplo, en lugar de tener que recordar su dirección IP completa.
Tu proveedor de Internet utiliza sus propios servidores DNS, pero tú puedes configurar tus dispositivos para utilizar otros servidores DNS alternativos.
Google pone a tu disposición un servidor DNS como alternativa al que utiliza tu operadora. A continuación, te damos todas las claves para utilizar estos servidores DNS de Google.
2: ¿Por qué usar las DNS de Google?
Los servidores DNS son una pieza clave en tu velocidad de navegación. Cuanto más rápida sea su respuesta a la hora de convertir tus búsquedas de nombres de dominio en direcciones IP para tu navegador, más fluida será tu navegación.
Por desgracia, no todos los servidores DNS de los operadores de Internet están optimizados para obtener la mayor velocidad, por lo que utilizar unos servidores DNS optimizados aprovechará al máximo tu velocidad de tu conexión.
Otro de los motivos por los que utilizar unos servidores DNS alternativos a los de tu operador es la libertad de navegación. Algunos operadores, en muchos casos obligados por gobiernos y lobbies, bloquean el acceso a determinadas páginas web o servicios (páginas de descargas, páginas de enlaces P2P, blogs de opinión política, etc.). Para evitar estas restricciones solo tendrás que cambiar los servidores DNS por unos como los de Google, que no cuentas con estas limitaciones.
La seguridad es otro factor decisivo para optar por los servidores DNS de Google ya que estos servidores DNS están especialmente optimizados para protegerte frente al phishing, malware y todo tipo de las amenazas para tu seguridad o la privacidad de tus datos. Siendo Google uno de los principales servicios de búsqueda y navegación de la red, algo saben de ese tema.
Los servidores DNS no dejan de ser ordenadores y, aunque no es algo habitual, pueden sufrir averías impidiendo que puedas navegar con normalidad. Utilizando los servidores DNS de Google sortearás este obstáculo, permitiéndote navegar sin problemas cuando los servidores DNS de tu proveedor tengan problemas para funcionar con normalidad.
3: Cómo cambiar las direcciones DNS en tu router
La configuración de conexión con el servidor DNS debe realizarse desde cualquier dispositivo que se conecta a Internet, por lo que bastará con cambiar la configuración de las direcciones DNS de tu router para que todos los equipos de tu casa pasen a utilizar ese nuevo servidor DNS, sin necesidad de tener que configurarlo en cada uno de los equipos.
Esta configuración debe realizarse desde las opciones de configuración de tu router por lo que, dado que cada modelo utiliza una distribución de menús y ajustes diferente, no podemos darte instrucciones precisas sobre cómo hacerlo.
No obstante, las opciones para modificar este ajuste acostumbran a encontrarse en un menú propio identificado como DNS o dentro de las opciones de configuración del protocolo IPv4.
Dentro de estas opciones, encontrarás los campos de configuración de DNS, en los que debes introducir la dirección IP de los servidores DNS primario (8.8.8.8) y secundario (8.8.4.4) de Google.
Una vez realizado el cambio en las direcciones IP del servidor DNS, guarda los cambios. Desde ese instante, tu router utilizará las DNS de Google en lugar del establecido por tu proveedor de Internet.

4: Cómo configurar las DNS de Google en Android o iOS
Si quieres utilizar las DNS de Google sin importar qué opciones hay configuradas en el router al que te conectas, la opción más sencilla es configurar la dirección IP de los servidores DNS de Google directamente en tu smartphone u ordenador para que utilice estas DNS en lugar de las establecidas por tu operador de telefonía.
Configura las DNS de Google en Android
Para configurar las DNS de Google en tu smartphone Android, solo tienes que acceder al menú Ajustes de tu Android y tocar sobre la opción Wi-Fi.
Mantén la pulsación sobre el nombre de la red Wi-Fi que estés utilizando en ese momento (por ejemplo, la de tu casa), toca sobre Modificar red y marca la casilla Opciones avanzadas para que se muestre la opción Ajustes de IP al final de ese menú. Después, pulsa sobre la flecha a la derecha de esta opción y elige IP estática.
Ahora se mostrarán las opciones de configuración para las DNS. En el campo DNS 1 escribe la IP 8.8.8.8 como dirección DNS principal y 8.8.4.4 como DNS secundario en DNS 2.
Cuando termines, toca sobre Guardar para aplicar la nueva configuración.

Configura las DNS de Google en iOS
En los dispositivos móviles de Apple también es posible cambiar las DNS para que utilicen los servidores de Google.
En este caso, ve a Ajustes y, en el panel lateral, toca sobre Wi-Fi.
A continuación, toca sobre la red Wi-Fi a la que estés conectado. Toca sobre la opción DNS e inserta las direcciones IP primaria (8.8.8.8) y secundaria (8.8.4.4) de los servidores DNS de Google, separándolas con una coma y un espacio.

5: Cómo configurar las DNS de Google en tu ordenador
Desde tu ordenador portátil también puedes modificar la configuración de conexión para utilizar las DNS de Google en lugar de las de tu proveedor de Internet. A continuación, te mostramos cómo configurar las DNS de Google en los sistemas operativos más habituales.
Cambia las DNS en Windows 10
Para modificar qué DNS se usarán en un equipo con Windows, pulsa la tecla Windows y escribe Centro de redes y recursos compartidos. Como resultado para esta búsqueda se mostrará el acceso a este apartado del Panel de configuración.
Ahora, en el lateral izquierdo, haz clic en Cambiar la configuración del adaptador para, a continuación, hacer clic con el botón derecho del ratón en la conexión de red que estés utilizando para conectarte a internet y elige Propiedades.
En la pestaña Funciones de red del cuadro de Propiedades, busca y selecciona la opción Protocolo de Internet versión 4 (TCP/IPv4) y haz clic en Propiedades.
Después, en la nueva ventana que se abre, selecciona la pestaña General, marca la opción Usar las siguientes direcciones de servidor DNS y escribe dirección IP del nuevo servidor de DNS de Google como 8.8.8.8 en el campo Servidor DNS preferido y 8.8.4.4 en Servidor DNS alternativo.
Por último, pulsa Aceptar para que tu equipo aplique los cambios y utilice las nuevas DNS en las búsquedas sucesivas.