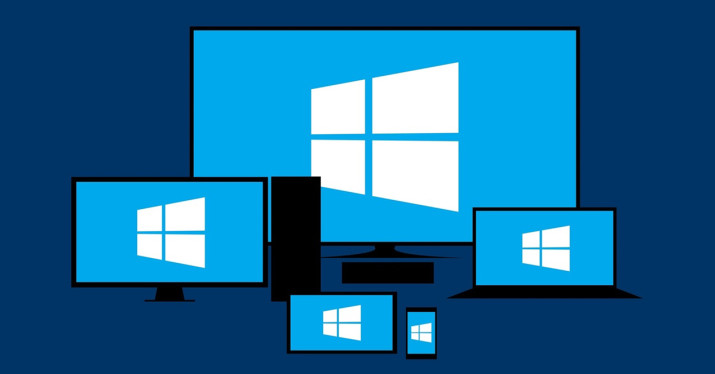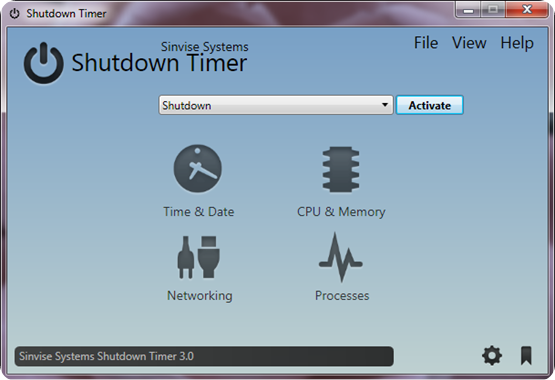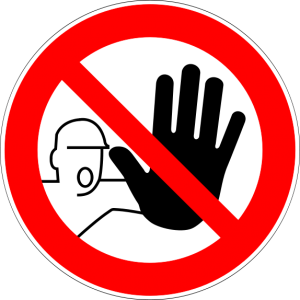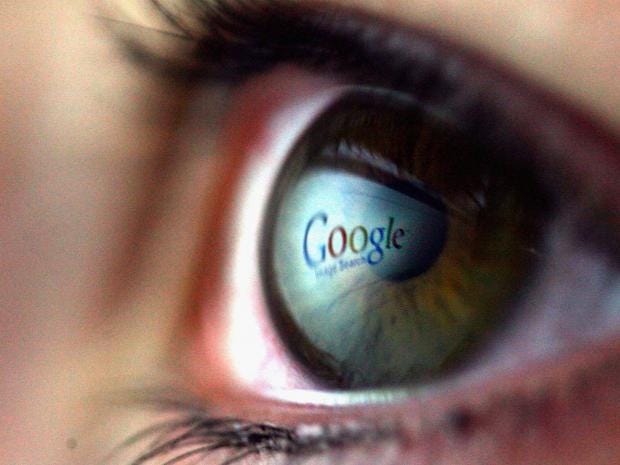Un iDevice requiere, como cualquier otro dispositivo, de un cierto mantenimiento regular. Entre este mantenimiento, un punto importante es calibrar la batería del iPhone, iPad o iPod Touch de forma regular.
Es cierto que las baterías han mejorado mucho en los últimos años. Su autonomía sigue siendo insuficiente en la mayoría de casos, pero al menos la vida útil es más larga y ya no sufrimos el llamado efecto memoria de las baterías de hace algunos años. Gracias a esto las baterías actuales ofrecen más ciclos de carga, aunque aún así es necesario tomar ciertas precauciones como decíamos.
Pasos para hacer una calibración de la batería de un dispositivo iOS
Uno de los puntos de los que no es aconsejable olvidarse es la calibración. En el caso de los dispositivos iOS de Apple este proceso es bastante sencillo, aunque es verdad que requiere de unas cuantas horas sin utilizar los dispositivos para poder realizarlo.
En las siguientes líneas vamos a explicar el procedimiento para calibrar la batería de cualquier modelo de iPhone, iPad o iPod Touch. Gracias a este proceso podemos mejorar la autonomía de la batería y solucionar problemas que pueden aparecer puntualmente.
Los pasos a seguir son los siguientes:
- Lo primero que debemos hacer es cargar al 100 % la batería del iPhone, iPad o iPod Touch.
- Una vez cargado, desconectamos el cargador y utilizamos el equipo de forma habitual hasta que se agote la batería y se apague por completo.
- En este punto debemos armarnos de paciencia. Una vez que se apague por falta de energía en la batería debemos dejarlo apagado al menos ocho horas.
- Tras esas ocho horas, conectamos el cargador y dejamos que se cargue la batería hasta el 100 %. En este punto es aconsejable conectarlo y no tocarlo. Al enchufarlo el dispositivo se encenderá, pero no debemos desbloquearlo ni poner el PIN. Simplemente lo dejamos cargando.
- Lo dejamos unas horas para que la carga se complete al 100 % y una vez completada la carga debemos forzar el reinicio del iPhone, iPad o iPod Touch. Para hacerlo sólo debemos mantener pulsados los botones home y sleep hasta que en la pantalla veamos aparecer la manzana de Apple.
Esto es todo, tras realizar estos pasos la batería estará calibrada y su autonomía debería mejorar un poco. Este no es un proceso milagroso, pero sí es cierto que en algunos casos se nota cierta diferencia tras hacer la calibración, especialmente si el dispositivo lleva en funcionamiento algunos años y nunca se había realizado.
Quizá también os interese | 10 Consejos para ahorra batería y mejorar la autonomía en iPhone y iPad con iOS 9
¿Qué hacer si la autonomía del dispositivo sigue siendo muy baja tras la calibración
Es posible que tras la calibración la autonomía del dispositivo siga siendo mucho más baja que cuando el dispositivo era nuevo. En algunos casos el calibrado ayuda, pero en otros esto no es efectivo. Las baterías tienen una vida útil de un determinado número de ciclos de carga y superados su rendimiento cae en picado.
En caso de encontrarnos con una situación de este tipo, lo más aconsejable es llevar el dispositivo a un servicio técnico y solicitar un cambio de batería. Apple ofrece este servicio en las Apple Store y a través de los Premium Resellers. Además, también hay un montón de tiendas especializadas en este tipo de reparaciones.
La última opción en caso de llegar a este punto, es hacerlo nosotros mismos. El cambio de batería de un iPhone (u otro dispositivo iOS) es un proceso razonablemente sencillo, aunque existe el riesgo de dañar por completo el dispositivo, así que sólo debemos hacerlo en caso de saber exactamente lo que estamos haciendo. En sitios como eBay o Amazon se pueden encontrar kits de batería bastante económicos y tras el cambio la autonomía de nuestro dispositivo debería volver a ser prácticamente la que tenía cuando lo compramos.