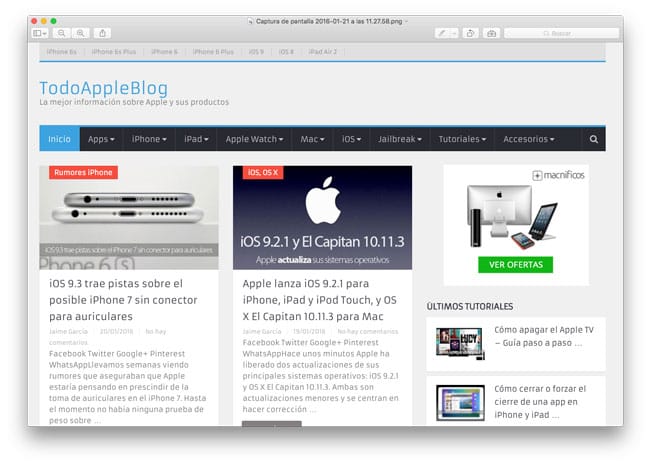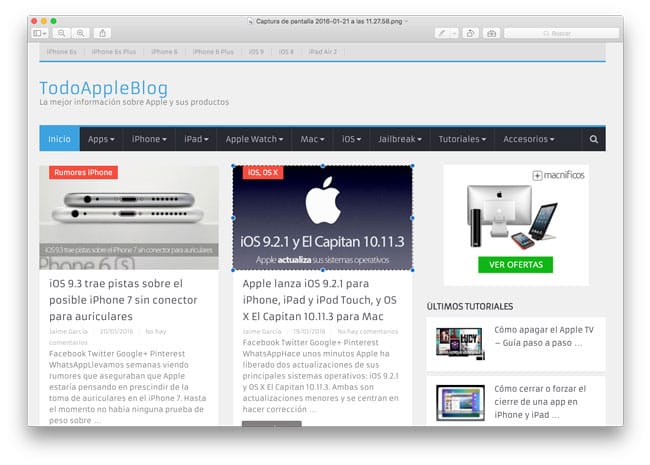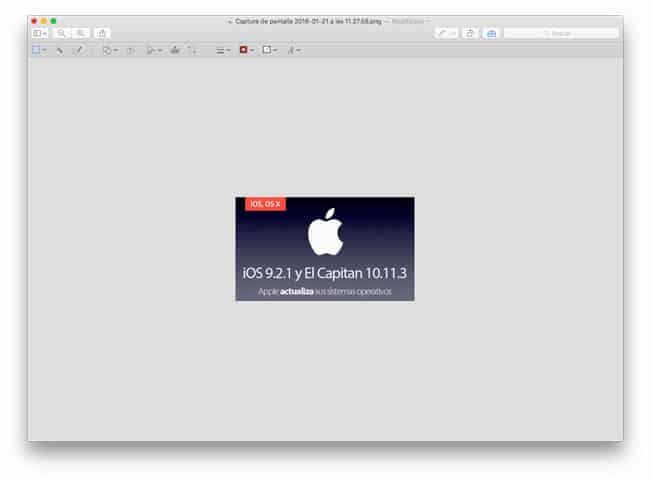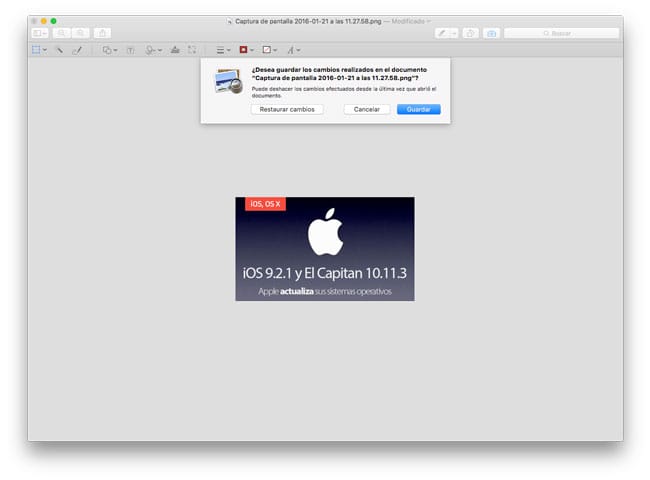Una de las recomendaciones a la hora de proteger nuestras cuentas online es utilizar contraseñas complejas (letras mayúsculas, minúsculas, número, símbolos, etc) para evitar que usuarios no autorizados accedan a nuestros datos. Sin embargo, estas contraseñas suelen ser complicadas de recordar y, si utilizamos una contraseña diferente para cada lugar, es muy probable que terminemos por olvidarnos de todas y perdiendo el acceso a nuestras cuentas. Para evitar que esto ocurra podemos utilizar un gestor de contraseñas que se encargue de almacenar, y proteger, nuestros credenciales de acceso.
Gracias a un lector que nos dejó un comentario hace algunos días hemos podido conocerSafeInCloud, una plataforma que nos permite almacenar de forma segura y gratuita nuestras contraseñas y todo tipo de información en una base de datos cifrada y mantener toda la información sincronizada en varios ordenadores y dispositivos a la vez gracias al almacenamiento en la nube.
SafeInCloud destaca principalmente por dos características. La primera de ellas es su seguridad, aplicando un cifrado AES de 256 bits a su base de datos de manera que nadie pueda romper su seguridad. La segunda de las características es su sincronización descentralizada en la nube, permitiendo a los usuarios subir la base de datos cifrada a Google Drive, OneDrive o DropBox, evitando que la propia compañía almacene ella misma la base de datos. Otros aspectos a tener en cuenta de esta plataforma es su generador de claves seguras y su versión para PC, que es totalmente gratuita e ilimitada.
SafeInCloud se encuentra disponible para Mac y Windows en forma de aplicación de escritorio, Android y iOS como aplicación móvil y en forma de extensión para los principales navegadores web como Google Chrome, Firefox, Safari y Opera.
Podemos descargar la aplicación que mejor se adapte a nuestras necesidades desde su página web principal.
SafeInCloud es de pago para dispositivos móviles, aunque solo hay que pagar una vez
Tal como hemos dicho anteriormente, esta aplicación es totalmente gratuita siempre y cuando utilicemos la versión de PC. Si vamos a hacer uso de ella en dispositivos móviles debemos pasar por caja y pagar la licencia, aunque solo tendremos que pagar una vez (4.99 euros), no tendremos que realizar ninguna suscripción mensual como ocurre en otras alternativas como LastPass.
Si descargamos la versión de Android o iOS, esta aplicación nos permite utilizar todas sus características de forma ilimitada durante dos semanas sin tener que pasar por caja. Tras dicho periodo, todas las funciones Pro se desactivarán (sincronización en la nube, copias de seguridad, iconos, generador de claves, huella dactilar, auto-relleno de Google Chrome, etc) y la aplicación pasará a tener un uso limitado, hasta que paguemos por la versión Pro.
Si utilizamos contraseñas complejas, diferentes una para cada lugar y queremos tener todas ellas almacenadas de forma segura y sincronizada entre varios equipos y dispositivos, SafeInCloud es una herramienta que sin duda te sorprenderá.
¿Qué te parece SafeInCloud? ¿Conoces o utilizas otras herramientas similares para almacenar contraseñas de forma segura y sincronizarlas?