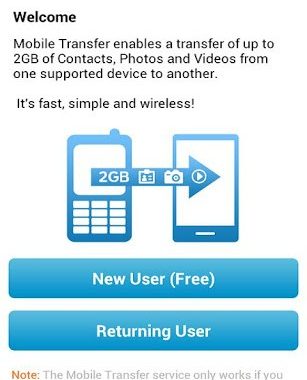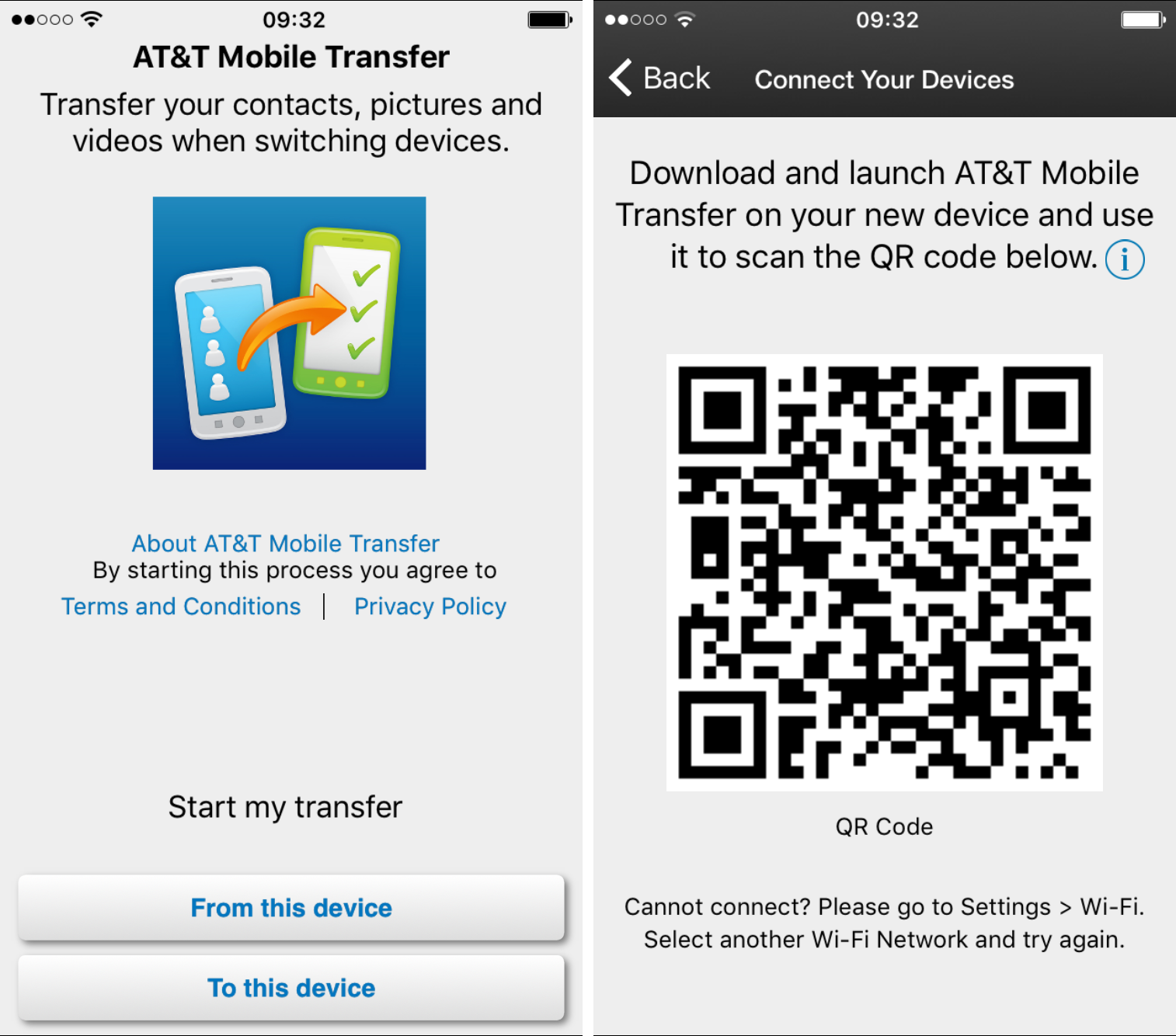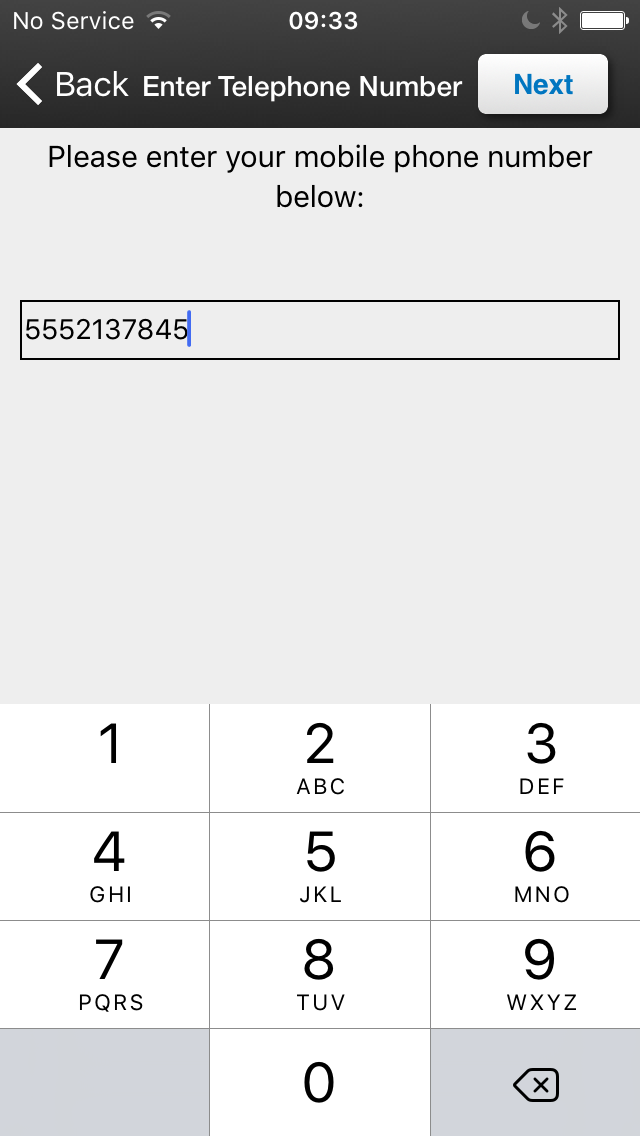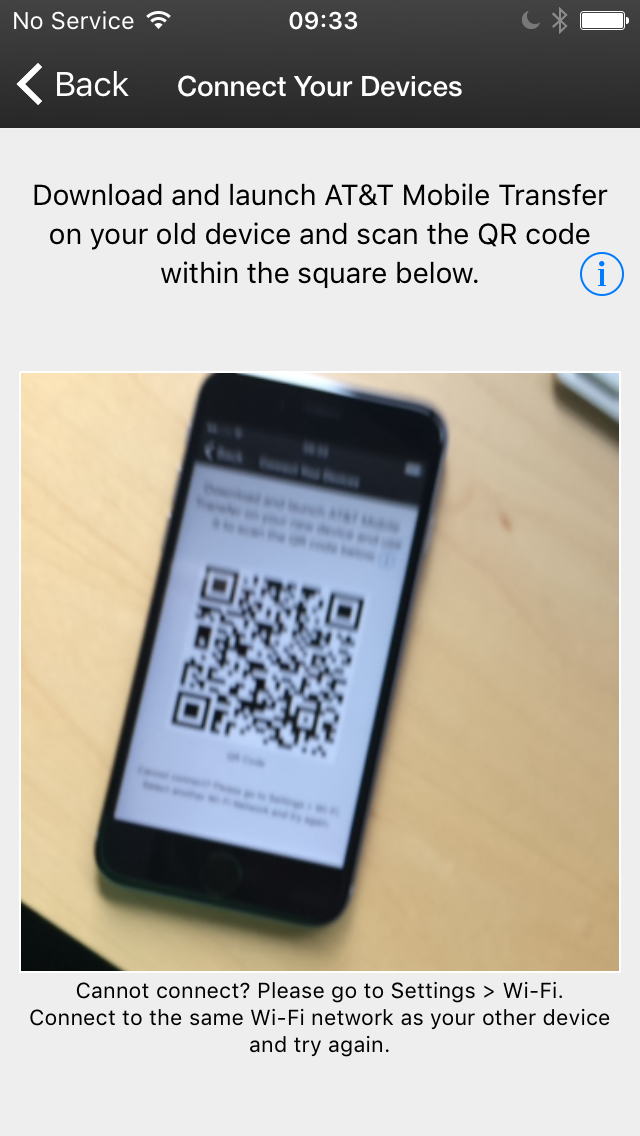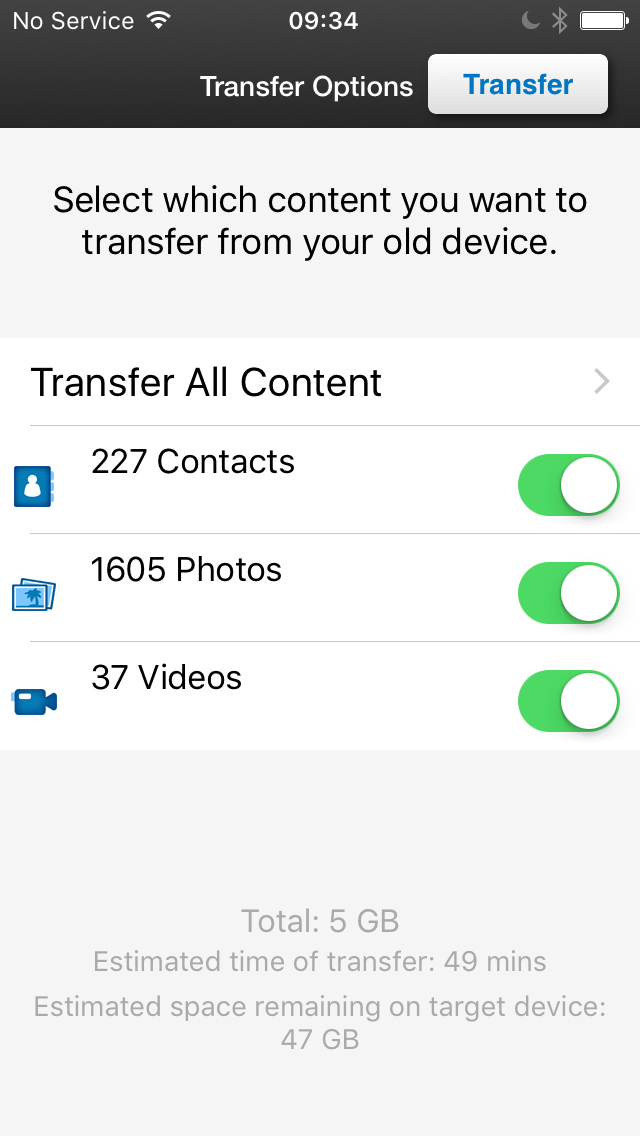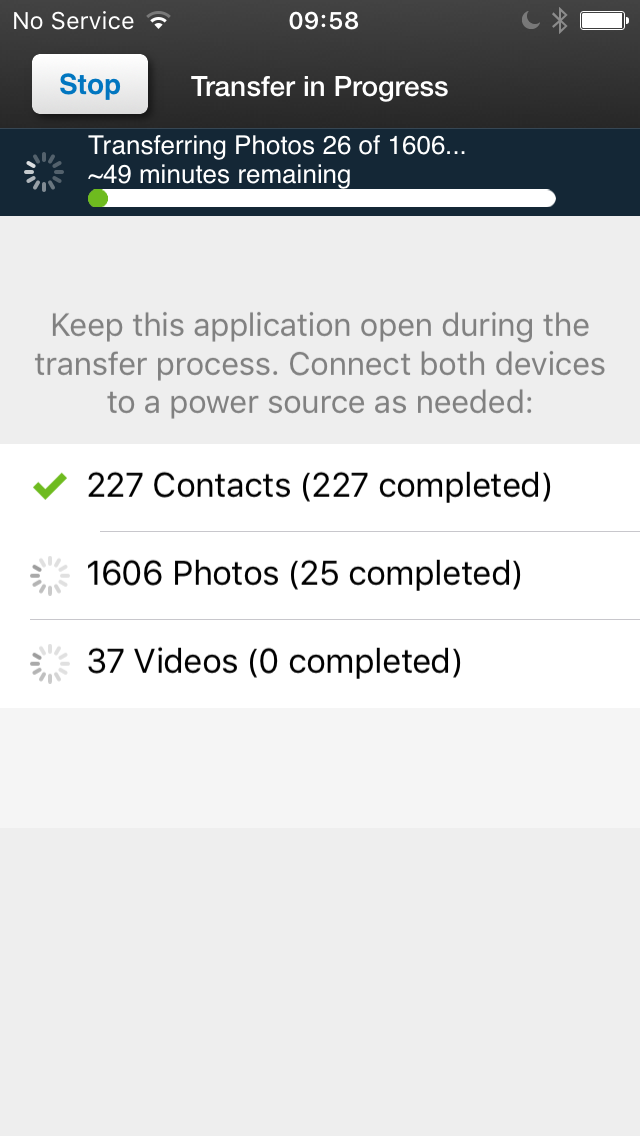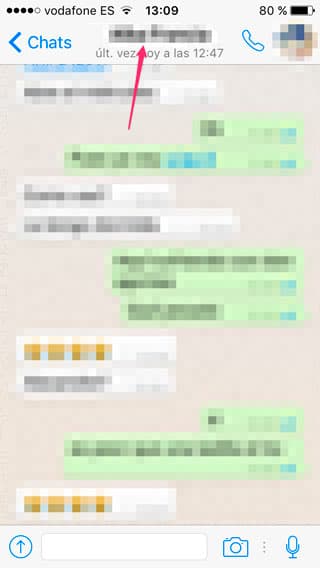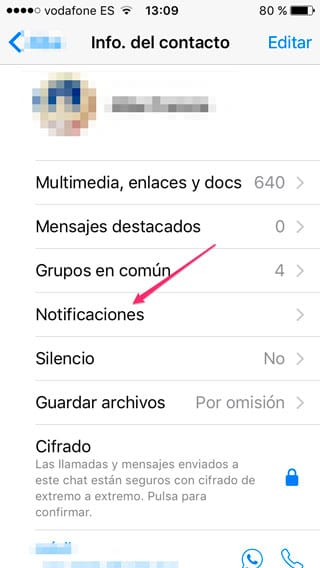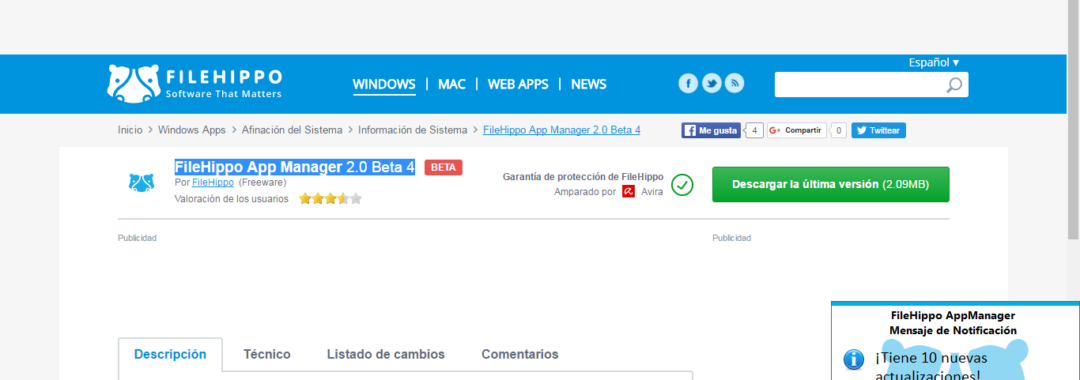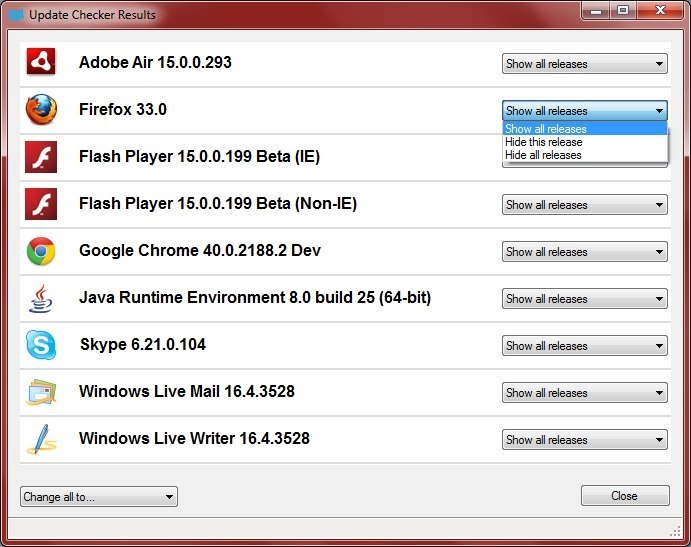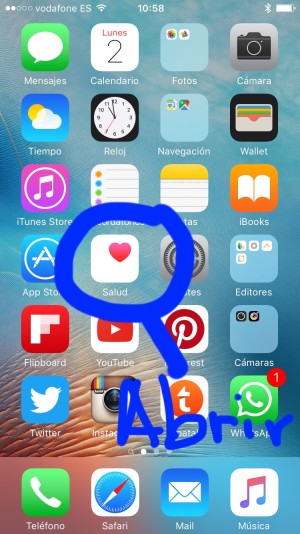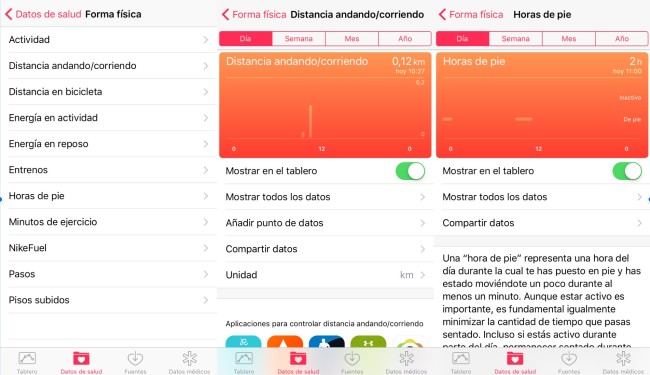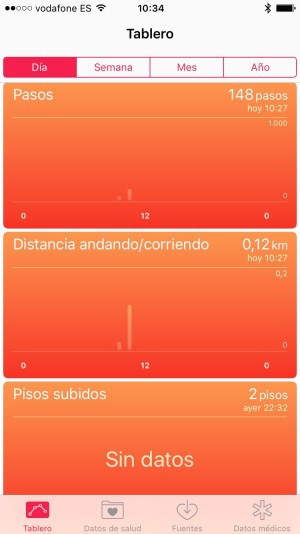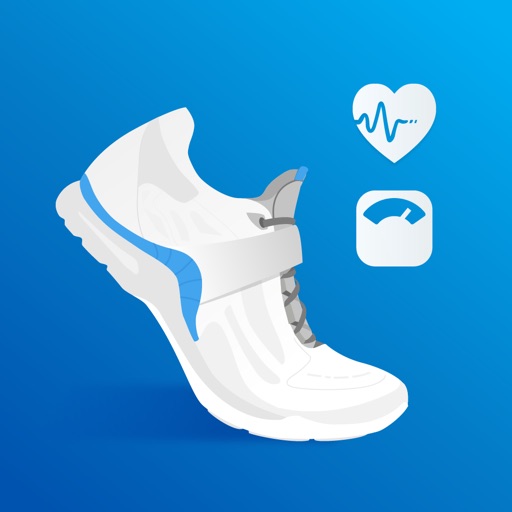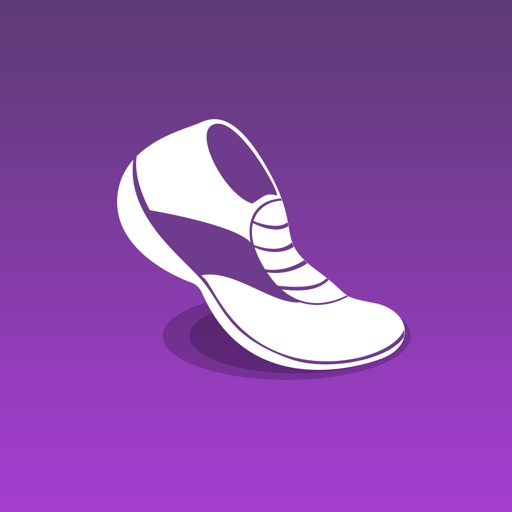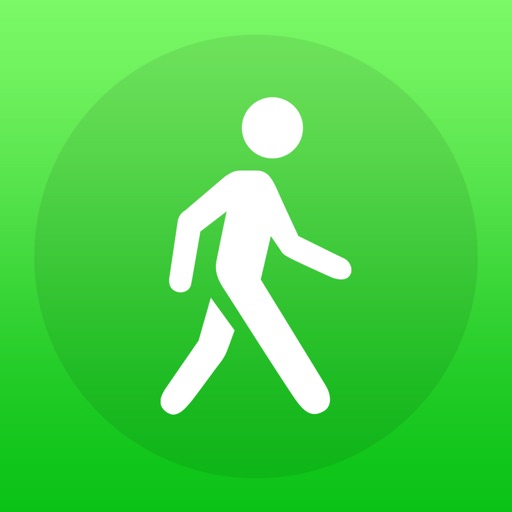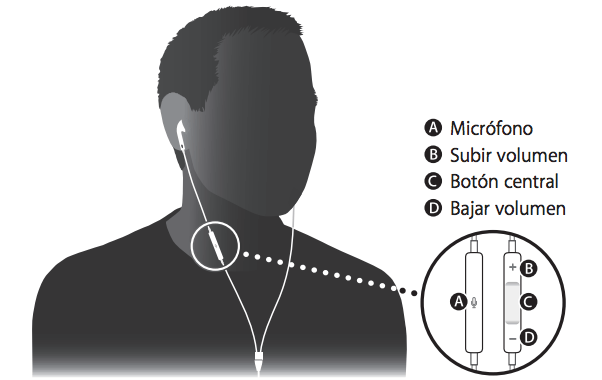1. No hacer click en correos electrónicos sospechosos.
La manera más rápida y directa que tiene un ladrón de acceder a tus datos bancarios, como los que aparecen en tu tarjeta de crédito, es que tú se le des. Usando una técnica conocida como phising, el atacante te envía un email que emula la apariencia de tu banco. En ese email suele pedirte que accedas a la página de tu banco usando tus credenciales, y para ello, te provee un link a tu supuesto banco. Ese falso link es propiedad del atacante, y al introducir tus datos, se los estarás dando a él.
Otro método que tienen los atacantes de acceder a tus datos, sin realizar ataques de manera directa, es mediante el uso de keyloggers. Suelen ser considerados virus porque se dedican a registrar cualquier pulsación que realiza el usuario, pudiendo almacenar así cualquier contraseña introducida.
Recuerda que tu banco nunca te pedirá tus credenciales por correo electrónico. También es conveniente revisar la dirección de correo del emisor, y también el enlace, para asegurarte de que no tu banco quien realmente te está contactando.
2. Asegúrate de estar en una página web https cuando introduzcas datos bancarios o contraseñas.
Cuando accedas a una web con tu usuario y contraseña, o estés realizando el pago en una web de compra online, has de asegurarte de que la web en la que estás use un cifrado seguro. Para cerciorarte de ello, el enlace de la web en la que estés, contará con un candado y una “s” al final del http. Esto no es una garantía 100% de que estás en un sitio seguro, pero en casi todos los casos suele ser así. Es un factor clave, pero no es el único que has de analizar.
3. Si vas a comprar en una web poco conocida, toma medidas previas a la compra.
Actualmente hay ciertas páginas web que prometen precios más bajos que la competencia, y es con estas con las que hay que tener máximo cuidado. Suelen ser webs con poco tráfico, pocos comentarios y pocas ventas. Es recomendable buscar opiniones, si las hubiere, sobre esa tienda. También, es bueno contactar a la empresa por correo electrónico o por teléfono, para ver si los datos que aportan son reales, y comprobar que la dirección de la sede es real. Si no consigues encontrar esta información en ningún lugar de la web, aléjate de ella.
4. PayPal, garantía de seguridad.
PayPal es una conocida empresa estadounidense que permite pagar en miles de sitios web de manera segura. Actúan como intermediario entre el usuario y la web de compra final. Ofrecen seguridad casi siempre más favorable hacia al usuario que a la empresa. Si compras un producto y no te llega a casa, PayPal te devolverá el dinero. Si una tienda online usa “https” y PayPal, puedes estar seguro de dos cosas: o recibes tu producto, o tienes tu dinero de vuelta. Te garantizan una devolución de hasta 2.200 euros si no has recibido el artículo, o es muy distinto a la descripción de la web donde realizaste la compra.
5. Tarjeta virtual: que no te cobren de más
Un paso más de seguridad a la hora de pagar puede ser realizar una tarjeta virtual, servicio que ofrecen casi todos los bancos de España. Con ella, puedes añadir exactamente la cantidad que vas a pagar, con lo cual evitas que puedan robarte una posible cantidad extra de tu dinero.
6. Un antivirus y un sistema operativo actualizado, siempre.
La mayor parte de los ataques de seguridad que se realizan son en ordenadores con Windows. Gracias a un antivirus, podemos evitar casi todos los ataques que se realicen con nuestro ordenador. Es importante destacar que los antivirus no nos hacen invulnerables con los ataques de phising descritos al inicio del artículo. El mejor antivirus que un usuario puede tener es su sentido común.
Es muy importante tener actualizado todo lo que usemos: el antivirus, el sistema operativo, y el navegador, ya que constantemente se incluyen parches de seguridad.
7. Tus aplicaciones móviles, siempre de fuentes fiables
En otras plataformas, como Android, hay que tener cuidado de dónde se obtienen las aplicaciones. Es importante descargar siempre desde la Google Play Store, y evitar tiendas secundarias o enlaces sospechosos. En el caso de que se instale una aplicación de origen desconocido, es vital revisar los permisos que esa aplicación solicita a nuestro teléfono, ya que puede tener control sobre la accesibilidad de nuestro teléfono, y registrar todo lo que escribimos en él.
8. Contraseñas seguras, siempre.
Es común ver que empresas de seguridad publican cuáles son las contraseñas más comunes. Al ser comunes, los hackers podrán acceder a ellas con facilidad, ya que pueden automatizar la constante prueba de contraseñas. Normalmente las webs están protegidas de estos ataques, pero no siempre son seguras y muchas pueden ser vulnerables. Es recomendable tener contraseñas complejas, formadas por números o palabras que no existan, o caracteres poco comunes, como símbolos (símbolo del euro o dólar, tanto por ciento, paréntesis, etc.)
Es bueno también que cambies tus contraseñas con cierta frecuencia. Nunca uses la misma contraseña para distintos servicios. Analiza posibles fallos de seguridad en las noticias sobre los servicios que uses con frecuencia, como recientemente ha ocurrido con Linkedin. También, recordamos que Google ofrece un sistema de almacenamiento de contraseñas, el cual requiere que introduzcas la contraseña de tu correo electrónico cada vez que quieras acceder a ellas.
Por último, recuerda siempre cerrar la sesión si has navegado en un ordenador público.
9. Cuidado con las redes Wi-Fi a las que te conectas.
Otro de los peligros más comunes a los que nos enfrentamos es la inseguridad dentro de las redes Wi-Fi. Si nos conectamos en un lugar público, y mandamos contenido sin cifrar, este puede ser fácilmente visible por alguien que esté conectado en la red mediante “sniffing”. E, incluso, esa red puede ser una falsa red sin contraseña creada por el atacante (con algún nombre sugerente, como Free Wi-Fi), para que al conectarnos a su red, estemos totalmente a su merced. Mediante un analizador de redes como Wireshark, se puede capturar el tráfico que genere el usuario. Este era un fallo muy criticado en Whatsapp, ya que se podían leer las conversaciones, al estar sin cifrar. Pero, recientemente, gracias a la inclusión de encriptación que han estandarizado aplicaciones como Telegram, los usuarios estamos a salvo.
Para evitar el sniffing en nuestros teléfonos, es importante que, si vamos a introducir una contraseña, o a acceder a nuestro banco, lo hagamos con los datos móviles.
10. Tus dispositivos, con contraseña
Ten siempre tus dispositivos protegidos con una contraseña, patrón, PIN, o huella dactilar(más cómodo, pero no del todo seguro). Nunca sabes cuándo puedes tener un despiste, y que un conocido acceda a tu información personal, o peor aún, que te roben tu móvil. Es conveniente recordar que en Android hay aplicaciones como Tasker, en la que podemos personalizar, entre otras cosas, cuándo queremos tener nuestro teléfono protegido (cuando no estemos conectados al Wi-Fi de casa, por ejemplo). También, tanto Google como Apple ofrecen un sistema de borrado remoto de datos en caso de que perdamos nuestro dispositivo.
En definitiva, destacamos algo que mencionábamos en este artículo: el mejor antivirus es el propio usuario. El sentido común, y conocer lo que se hace, dónde se hace, y a qué vulnerabilidades puedes estar expuesto, puede llegar a salvarte algún que otro susto.