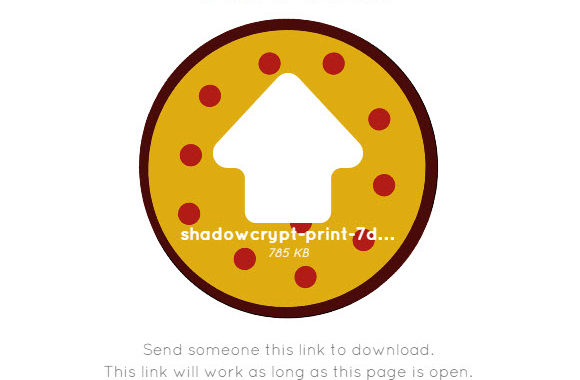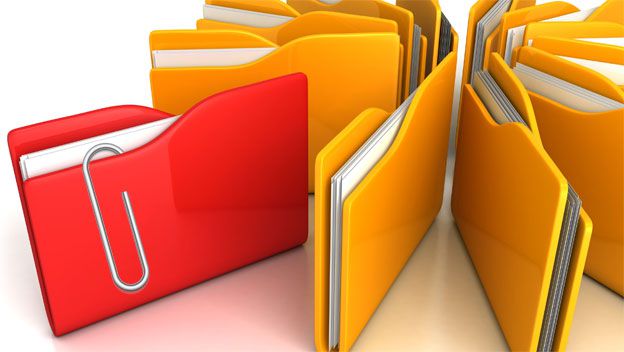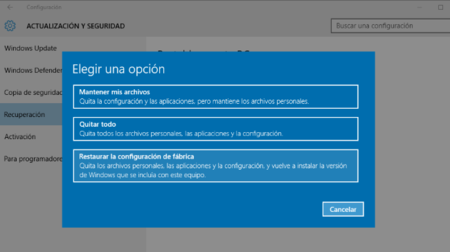Windows 10 está teniendo una muy buena recepción hasta ahora. Así al menos lo demuestran sus excelentes cifras de adopción, según las cuales ya habría alcanzado un 10% de cuota de mercado, y también los buenos comentarios que ha recibido desde la mayoría de los blogs tecnológicos.
Pero como en cosa de gustos no hay nada escrito, siempre puede ocurrir que a alguna persona no le gusten los cambios de este nueva versión de Windows, o bien, que necesite regresar a Windows 7/8.1 debido a falta de drivers adecuados para Windows 10.
Sea cual sea el caso, regresar a una versión anterior de Windows, desinstalando Windows 10, es perfectamente posible, y no resulta muy difícil. A continuación explicaremos paso a paso cómo lograrlo.
Método fácil: desinstalar Windows 10 desde la aplicación de configuración
Para alegría de muchos, Microsoft ha decidido ponerles las cosas fáciles a quienes se arrepientan de instalar Windows 10 usando la modalidad de actualización (es decir, sin realizar instalación “limpia”, que borra el contenido del disco duro).
Por ello, si hemos instalado Windows 10 “encima” de Windows 7/8.1, usando la promoción de actualización gratuita, podemos revertir esto simplemente yendo a la app de Configuración y presionando un par de botones. Solo hay que seguir estos pasos:
- Abrir la Configuración de sistema (clic en menú Inicio > Configuración).
- Ir a la sección Actualización y seguridad, y dentro de ella a Recuperación.
- Si hemos instalado Windows 10 bajo la modalidad de actualización, deberíamos ver una opción titulada Regresar a Windows 7/8.1. Simplemente hay que presionar el botón “Empezar” dentro de esa sección.
- Microsoft nos preguntará la razón por la que queremos desinstalar Windows 10, y también nos entregará algunas advertencias. Por ejemplo, se advierte que tendremos que reinstalar algunos programas, y que necesitaremos recordar nuestra clave de inicio de sesión de Windows 7/8.1 (de lo contrario el PC quedará bloqueado sin que podamos ingresar).
- También se recomienda haber hecho una copia de seguridad de nuestros archivos en caso de que algo salga mal, aunque no debería ser necesario usarla, ya que este procedimiento mantiene nuestros archivos personales intactos.
- Finalmente hay que hacer clic en el botón “Regresar a Windows 7/8.1” y esperar a que el proceso finalice, lo cual podría tardar varias horas dependiendo de nuestra configuración.
Es importante mencionar que esta opción estará disponible solo durante 30 díasdespués de que actualicemos a Windows 10. Después de esa fecha, los archivos requeridos para regresar a Windows 7/8.1 se eliminarán del disco duro, para así ahorrar espacia (estos archivos pesan unos 20 GB, y también tenemos la opción de eliminarlos manualmente).
Método difícil: Reinstalar Windows 7/8.1 en limpio
Al igual que siempre, en Windows 10 también tenemos la opción de eliminar el sistema del disco duro mediante reinstalar “encima” otra versión de Windows. Sin embargo, para ello es importante seguir estos pasos previos:
Hacer una copia de seguridad de nuestros archivos
Con el método fácil, hacer una copia de seguridad era algo recomendable pero no imprescindible, pero al hacer una reinstalación limpia el hacer copias de seguridad se convierte en algo obligatorio si es que no queremos perder nuestros archivos personales.
AL HACER UNA REINSTALACIÓN LIMPIA EL HACER COPIAS DE SEGURIDAD SE CONVIERTE EN ALGO OBLIGATORIO SI ES QUE NO QUEREMOS PERDER NUESTROS ARCHIVOS
Para estos fines, Windows 10 incluye 2 sistemas de copias de seguridad: uno más moderno, llamado Historial de archivos, pero que es solamente compatible con Windows 8.1, y otro más antiguo y con menos funciones, pero que ofrece compatibilidad con Windows 7.
- Para hacer una copia de seguridad con el Historial de archivos hay que ir aConfiguración > Actualización y seguridad > Copias de seguridad y ahí seleccionar el botón “Agregar unidad”. Luego hay que conectar un disco externo con el espacio suficiente, y esperar a que se complete la primera copia de seguridad.
- Para hacer una **copia de seguridad compatible con Windows 7** también hay que ir a *Configuración > Actualización y seguridad > Copias de seguridad*, pero luego seleccionar la opción **Ir a copias de seguridad y restauración (Windows 7)**.
Aparecerá una ventana del Panel de Control, en la cual hay que hacer clic enConfigurar copia de seguridad. Finalmente, solo queda conectar una unidad externa con espacio suficiente, y seguir las instrucciones del asistente hasta que la copia de seguridad se complete.
Conseguir un DVD o unidad USB para instalar Windows 7/8.1
Para poder hacer una instalación limpia necesitamos de un medio físico con los archivos de instalación de Windows 7/8.1, para así poder iniciar el PC directamente desde esa unidad (sin entrar a Windows 10) e iniciar el proceso que sobre-escribirá los archivos de sistema.
Lo ideal sería contar un disco de instalación proporcionado por el fabricante, pero si no disponemos de él, Microsoft nos permite descargar los archivos de instalación directamente desde la web, de forma completamente legal.
Simplemente hay que entrar a esta página, elegir la versión que deseamos descargar (7 u 8.1), seguir las instrucciones. Aquí aparecen 2 cursos de acción distintos dependiente de si queremos hacer downgrade hacia Windows 7 o hacia Windows 8.1.
Para el caso de Windows 7 se nos exigirá primero ingresar una clave de producto válida, para lo cual podemos utilizar la misma que venía junto a nuestro PC, o una correspondiente a una licencia retail de Windows 7. Luego hay que indicar si deseamos descargar la versión de 64 o de 32 bit (para saber que versión nos corresponde hay que ir a Configuración > Sistema > Acerca de > Tipo de sistema, dentro de Windows 10), y finalmente iniciar la descarga del archivo ISO.
Una vez descargado, Windows 10 nos permite grabarlo directamente en un DVD, sin requerir de software adicional. Solo hay que insertar un disco vacío, luego hacer clic derecho sobre el archivo ISO, y seleccionar la opción Grabar.
Para convertir el archivo ISO en un disco USB de instalación es necesariodescargar e instalar esta herramienta, ejecutarla y luego seguir las instrucciones del asistente.
Para el caso de Windows 8.1 el proceso es un poco más sencillo. No se requiere que ingresemos una clave de activación en el sitio web, y lo que se descarga no es un archivo ISO, sino que una herramienta llamada Media Tool Creator, que permite directamente crear DVDs y unidades USB de instalación de Windows 8.1.
Simplemente hay que ejecutar el archivo descargado, seguir los pasos del asistente, y listo. Eso sí, debemos indicar correctamente cual es la edición y arquitectura de Windows 8.1 que queremos instalar. Esto es muy importante porque nuestra clave de activación sólo servirá para una edición en particular de Windows 8.1: la que teníamos instalada antes de actualizar a Windows 10.
La arquitectura del sistema la podemos revisar en Windows 10, yendo aConfiguración > Sistema > Acerca de > Tipo de sistema. Y en la misma sección “Acerca de” debería mostrarse cual edición de Windows 10 tenemos instalada: Home o Pro. Si nuestra edición es Pro, es casi seguro que la edición de Windows 8.1 instalada antes también era Pro (si nuestra edición actual es Home, hay que instalar el Windows 8.1 “a secas”).
Y empezar la instalación
Cuando ya hayamos creado una copia de seguridad con el método correspondiente, y tengamos en nuestras manos el medio físico de instalación, solo queda empezar la instalación en sí.
Para ello hay que insertar/conectar el DVD o unidad USB el equipo, reiniciarlo, y asegurarnos de que el sistema inicie (bootee) desde la unidad de instalación, y no desde Windows 10. Con ello aparecerá el asistente de instalación de Windows 7/8.1.
Una vez ahí solo hay que seguir las instrucciones que se mostrarán, pero prestando atención a que cuando se pregunte por el tipo de instalación que queremos, seleccionamos la opción “Instalación personalizada” en lugar de “Actualización”.
Luego, se mostrarán todas las particiones existentes en el PC. Debemos elegir aquella en que se haya instalado Windows 10 y eliminar su contenido, y elegirla como unidad para instalar Windows 7/8.1.
Y listo. El resultado será una instalación limpia del sistema operativo anterior, en la cual podremos restaurar nuestros archivos mediante la copia de seguridad que hicimos en el paso 1. Sin embargo, a través de este método no hay forma de recuperar los programas y aplicaciones previamente instalados: hay que volverlos a instalar todos manualmente (aunque muchas aplicaciones moderna se pueden re-instalar masivamente desde la Tienda de Windows 8.1).
Otro método fácil: restaurar la configuración de fábrica
Por último, existe un método igual de fácil que la desinstalación de Windows 10 desde la configuración, pero que además entrega todas las ventajas de rendimiento que disfrutamos al hacer una instalación limpia. Se trata de la opciónrestaurar configuración de fábrica, que también está disponible desde la app de Configuración de Windows 10.
Esta opción restaura nuestro PC al estado en que se encontraba cuando lo compramos en la tienda y lo usamos por primera vez, lo que incluye a su sistema operativo original. Para ello utiliza los archivos de la partición de recuperación creada por el fabricante.
Para restaurar el PC con esta opción solo hay que ir a Configuración > Actualización y seguridad > Recuperacion y presionar el botón “Comenzar” dentro de la sección “Restablecer este PC”.
Luego de eso aparecerá un cuadro de diálogo con 3 opciones:
- Mantener mis archivos
- Quitar todo
- Restaurar la configuración de fábrica
Como ya habrán adivinado, la opción que hay que seleccionar es esta última. Luego de eso simplemente hay que seguir las instrucciones que mostrará el sistema.
Todo muy sencillo, pero aun así cabe mencionar algunas advertencias. Primero, como se imaginarán, este método borra por completo nuestros archivos y aplicaciones, por lo que aquí también necesitamos hacer copias de seguridad. Segundo, existirán algunos casos en que esta opción no esté disponible, ya sea porque el fabricante no la habilitó, o porque hemos borrado los archivos de recuperación. Y tercero, al parecer este mecanismo solo sirve para regresar a Windows 8 o Windows 8.1, no hacia Windows 7.