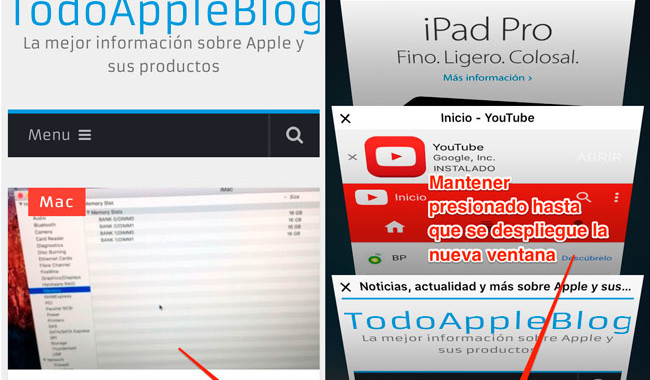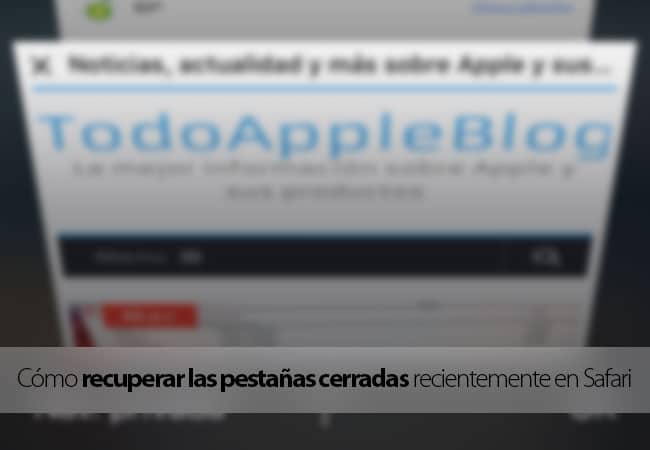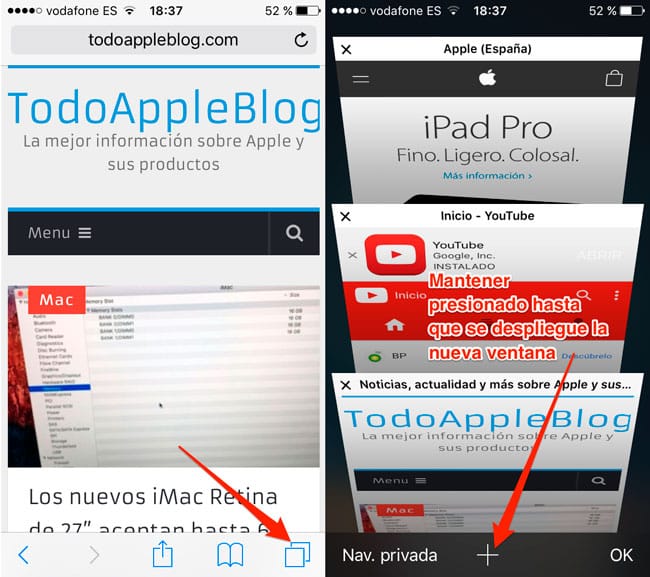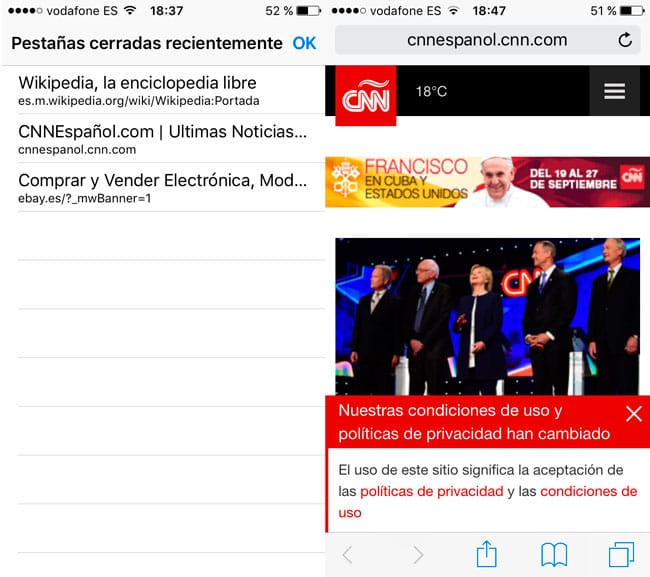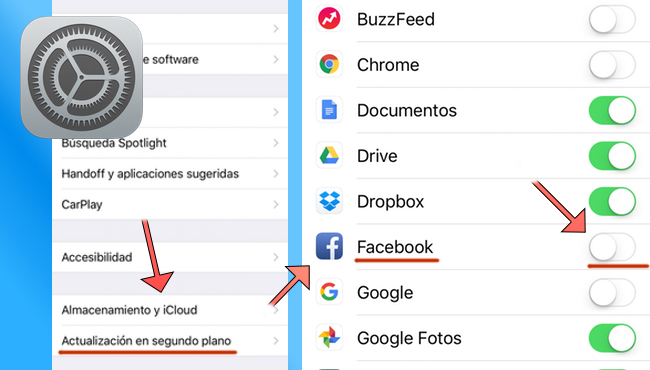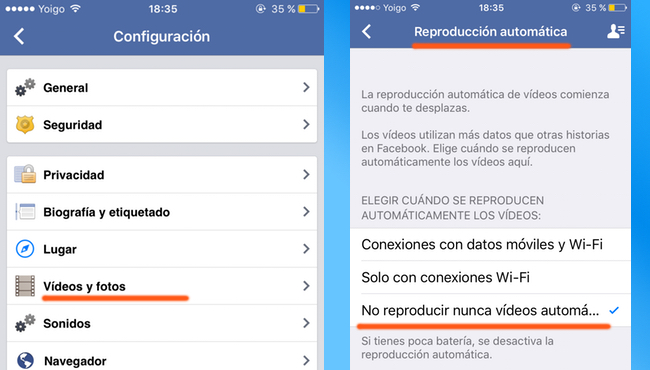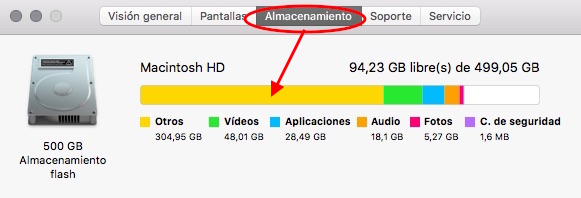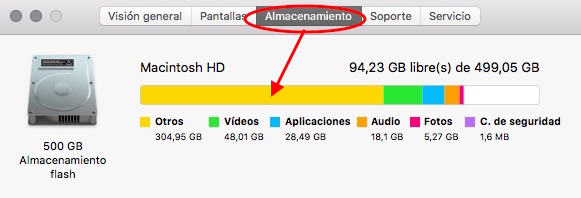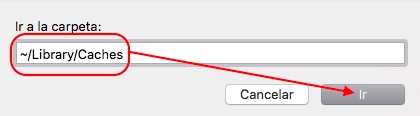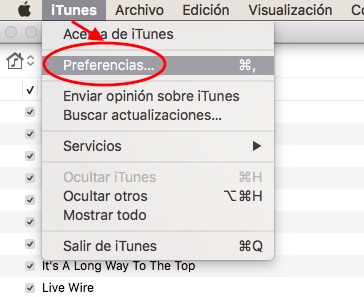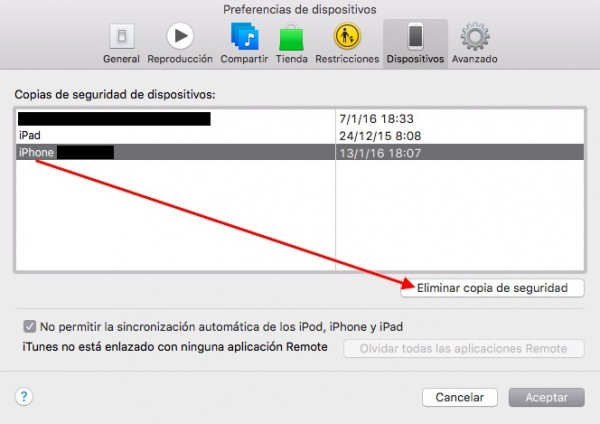Una de las críticas más grandes dirigidas hacía los iPhone de Apple es sobre la autonomía. Pese a la buena optimización del hardware y del sistema operativo, los smartphones tienen una duración de batería que para muchos es insuficiente y en parte las apps tienen culpa de ello. Hoy queremos hablar de 5 populares apps para iPhone que son grandes consumidores de batería y dar algunos trucos para, al menos, reducir un poco su consumo.
Seguramente tengas instaladas gran parte de estas apps en tu iPhone y seas usuario habitual de ellas, así que este listado te interesa mucho, ya que a nadie le molesta mejorar la autonomía de su smartphone.
5 apps para iPhone que consumen mucha batería
1.- Facebook
La app oficial de la popular red social es la primera de este listado. Es una de las apps para iOS que más batería consume y, al mismo tiempo, es una de las más utilizadas en todo el mundo.
No debería sorprendernos encontrarla en esta lista, ya que en varios test anteriores se ha demostrado que su optimización no es demasiado buena y que reduce de forma importante la autonomía.
Desactivando las actualizaciones en segundo plano desde Ajustes – General –Actualización en segundo plano podemos hacer que consuma algo menos de batería. Aunque si realmente queremos ahorra batería podemos optar por desinstalarla por completo y acceder a Facebook a través de Safari. Si no somos usuarios muy activos en la red social es una opción a tener en cuenta.
2.- Google Chrome
Posiblemente, por detrás de Safari, es el segundo mejor navegador para iOS que podemos encontrar, pero, al igual que en OS X o Windows, es también un gran consumidor de batería.
En este caso no hay una solución al consumo excesivo de batería. Es un mal común de la aplicación en todas las plataformas, por lo que el mejor consejo que podríamos dar si queremos mejorar la autonomía de nuestro iPhone es utilizar Safari en lugar de Google Chrome.
3.- Twitter
No es ninguna sorpresa encontrar otra red social en este listado. Son apps que requieren actualización constante de sus datos, con el consumo de batería que ello conlleva. En este caso la app de Twitter ocupa el tercer lugar y, en parte, el motivo, son las actualizaciones en segundo plano.
Debido a esto, el consumo de batería de la app es más alto cuanto más activos seamos en la red social, cuantas más cuentas tengamos configuradas y, por supuesto, cuantos más usuarios sigamos, ya que tendrá que descargar más datos.
Igual que ocurre con la app de Facebook, la recomendación es desactivar las actualizaciones en segundo plano desde Ajustes – General – Actualización en segundo plano y dejar configuradas sólo las cuentas que realmente necesitamos/queramos llevar siempre en el móvil. También está la opción de utilizar Twitter a través de Safari, aunque en este caso la solución es más incómoda que en el caso de Facebook.
4.- Google Maps
Otra app que muchísimos mantenemos en nuestros iPhone, pero que, en muchos casos, utilizamos de forma muy esporádica.
Google Maps, igual que otras apps que utilizan los servicios de localización, es un gran consumidor de batería. En este caso no hay mucho que podamos hacer para reducir su consumo, ya que durante su uso necesitan utilizan constantemente la conexión de datos (o WiFi) y el GPS interno del dispositivo.
Una opción que podemos valorar es utilizar los mapas de Apple en lugar de ésta opción. Reduciremos el consumo de batería, pero al mismo tiempo esto supondrá la pérdida de funciones que sólo están disponibles en la app de Google y por las que muchos optamos por esta opción en lugar de los mapas de Apple.
5.- Skype
La app de mensajería de Microsoft es, posiblemente, la app más pesada de este tipo que podemos encontrar en la App Store. Es lenta y su consumo de energía es elevado.
Sobre su lentitud no hay mucho que podamos hacer, ya que está en el tejado de Microsoft solucionar este problema. Para reducir su consumo de batería podemos optar por apagar las actualizaciones en segundo plano, aunque esto supone que sólo recibiríamos mensajes cuando la tenemos abierta, con la molestia que eso puede suponer.
La mejor alternativa sería utilizar otras apps como iMessage y FaceTime en su lugar o incluso optar por otras más extendidas como puede ser Telegram o incluso WhatsApp.
Conclusiones
Como comentan en ZDNet, gracias a estos datos podemos sacar algunas conclusiones:
- Las apps nativas de iOS son la mejor opción para conseguir un mejor rendimiento de la batería de nuestros dispositivos.
- Las apps de redes sociales consumen mucha batería debido a sus contantes actualizaciones.
- Las actualizaciones en segundo plano pueden suponer un consumo demasiado alto de batería, por lo que es importante desactivar la opción en las apps que no necesitemos que se estén actualizan constantemente.
¿Te gustaría saber cuáles son las apps que más consumen en tu iPhone? Si es así echa un vistazo en Ajustes – Batería. En esa sección encontrarás una tabla en la que podrás ver el tanto por ciento de batería consumido por las diferentes apps que tienes instaladas en tu dispositivo y así hacerte una idea de qué acciones tomar para mejorar la autonomía.


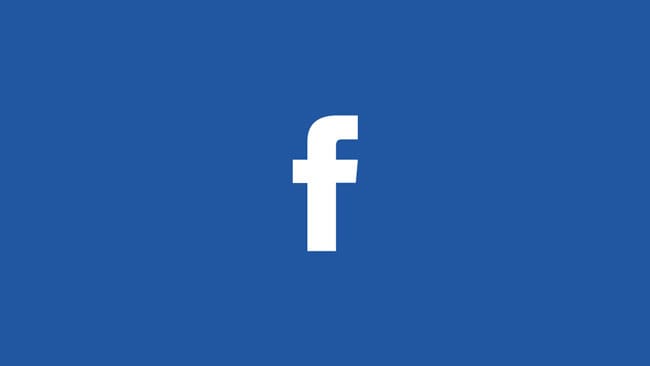


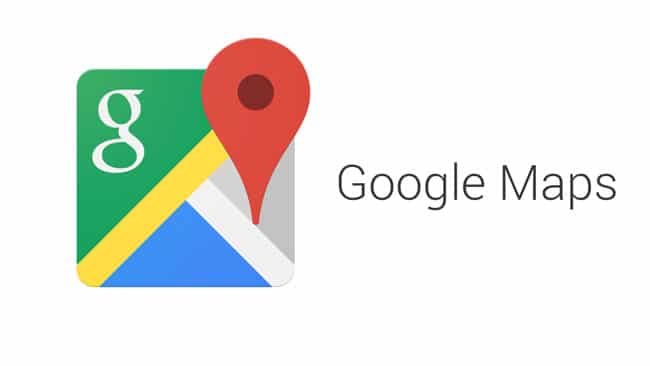








 + X selecciona Panel de control
+ X selecciona Panel de control